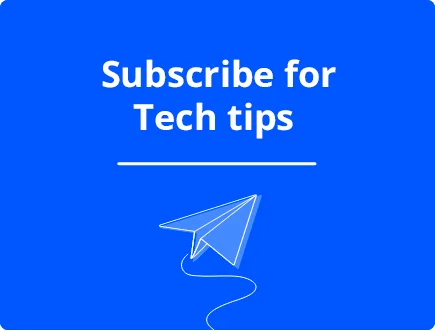What is the Red Screen of Death and How to Fix it
The red screen of death (RSoD) is an error message displayed on some versions of Microsoft’s Windows operating system. It refers to a critical error that prevents the system from continuing to run normally. It is commonly caused by serious hardware problems.
As the name suggests, the RSoD appears as a red window with an error message indicating the error, and the system must be restarted.
It is much less common than the Blue Screen of Death (BSoD) but shares some similarities.
What operating systems experience the RSoD?
The Red Screen of Death (RSoD) is not a common Windows screen. It is mostly associated with beta versions of Windows Vista. However, it also sometimes surfaces on Windows 10 systems that have been upgraded.
You are more likely to experience a RSoD on laptops due to integrated graphics. Errors in the color palette have also been known to display what would normally be a blue screen as a red screen.
Other red screens
A different type of RSoD can be found in early versions of Windows 98.
On non-Windows systems, the red screen is often found on Sony PlayStation consoles.
What causes the RSoD on Windows?
There are several different causes for the red screen, but it is almost always linked to hardware rather than just software or corrupt system files alone. Here are some of the known causes of the RSoD:
Failing hardware
The most common cause is failing or incompatible hardware that may need to be replaced. This can include:
- A failing processor or CPU that has been overclocked incorrectly.
- Faulty or mismatched RAM sticks.
- Faulty motherboard.
- Other dying or incompatible hardware components.
Graphics card problems
Another hardware problem that is linked to the RSoD is associated with graphics cards (GPUs). This can happen because of badly overclocked integrated graphics on the laptop or incompatible graphics drivers.
Incompatible power settings
When Windows power settings are incompatible or configured incorrectly, they may not properly manage the power consumption of the computer’s hardware components.
This can lead to overheating, which can cause the computer to shut down unexpectedly to prevent damage to the hardware.
If the settings are configured to put the computer to sleep too quickly for the hardware, the computer may not have enough time to save data or finish tasks before it goes into sleep mode, causing the RSoD.
BIOS problems
The BIOS (Basic Input/Output System) is a firmware interface that controls the startup process of a computer and provides a set of low-level functions that allow the operating system to communicate with the hardware components.
In some cases, an RSoD can be caused by a problem with the BIOS, such as a corruption of the BIOS settings, a faulty BIOS update, or an incompatibility between the BIOS and other hardware components.
Bootloader problems
The bootloader is a program that runs when the computer is turned on and is responsible for loading the operating system. If the bootloader becomes corrupted, damaged, or misconfigured, it can cause an RSoD.
How do I fix an RSoD error?
The fix you choose will depend on the likely cause, but you should always keep the following in mind:
1. Check the hardware
- Right-click the Start button and select Device Manager.
- Check for any obvious error symbols such as an exclamation mark on the right of the device.
- If you don’t know your hardware’s, make or model, find it in the list. For example, your graphics card is found under the Display adapters section.1

- If there is not an automated process, go to the manufacturer’s website and download the latest driver.
If the error occurs after installing new hardware, there is almost certainly a compatibility or configuration issue. The best solution is to ensure you are using the right driver.
2. Reverse overlocked profiles
If you have recently overlocked your processor or graphics card, delete the profile and go back to the factory settings. If the RSoD persists, you can always overclock again and try the other methods.
3. Reset the power settings
- Click the Start button, type control panel, and click on the app from the results.
- Now, go to Power Options.

- Click on Change plan settings.
- Select Restore default settings for this plan.
4. Run System File Checker
- Type cmd into the Windows Search bar and open Command Prompt.
- In the Command Prompt, type the following command and hit Enter: sfc /scannow
- Wait for the process to complete.
The System File Checker can scan for and replace core Windows files that are corrupted, which could play a role in the RSoD.
5. Update BIOS
If the BIOS is the problem, you can check for the latest updates on the motherboard manufacturer’s website.
You must then create a bootable USB drive containing the BIOS/UEFI update files. A tool like Rufus can perform this task.
Restart your computer and enter the BIOS/UEFI setup utility by pressing the appropriate key (usually F2, F12, or Delete) during the boot process. Then follow the update wizard.
When to use Fortect
Although the RSoD is not usually caused by the operating system, corrupted system files can play a role, especially when this interferes with device drivers. Therefore, it is a good idea to use Fortect before and after trying these other fixes.
- Download and Install Fortect on your PC.
- Start a Scan to find damaged system files and other Windows problems.
- Click Start Repair to repair the operating system.
Conclusion
The red screen of death is a rare critical error on Windows but follows many of the same fixes as the more common BSoD. Checking your hardware, updating drivers, and going through built-in Windows diagnostics can help.
Furthermore, keeping your system well-maintained with Fortect can help you rule out other problems.