Fix the ‘Xmllite.dll Missing’ Error Efficiently
Encountering the Xmllite.dll is Missing error can be quite frustrating. This error typically indicates that the Xmllite.dll file, a crucial component of the Windows operating system, is either corrupted or missing. But don’t worry! We’ve got you covered with a comprehensive guide on how to resolve this issue. Let’s dive in.
What is XmlLite?
XmlLite is a tool created by Microsoft that reads and writes XML data, which is a way to structure information. It’s designed to be fast and use little computer memory. Unlike other similar tools, this one focuses on speed and simplicity.
What causes the Xmllite.dll Missing error?
- Unplanned Removal: The file might have vanished during routine activities or while updating other software, causing the system to flag its absence.
- File Deterioration: Essential system files can degrade or become unreadable over time, leading to access errors.
- Software Clashes: New or updated programs can inadvertently modify or replace key files. If the system struggles to identify the altered file, it can result in errors.
- Digital Threats: Harmful software or viruses can target and change vital system files, causing unexpected issues.
- Directory Mix-ups: The computer’s file directory, which keeps track of all components, might have mismatched or outdated entries, leading to file location errors.
- Installation Glitches: Incomplete or disrupted software installations can misplace or omit necessary files, leading to notifications about missing components.
How to fix the Xmllite.dll is missing error?
- Reinstall the Affected Program
- Download Xmllite.dll
- Use System File Checker (SFC)
- Try a DLL Files Repair Tool
- Update Your Drivers
- Scan for Malware
- Perform a System Restore
- Register the Xmllite.dll File
- Check for Windows Updates
- Reinstall Visual C++ Redistributable Packages
- Use a Registry Cleaner
1. Reinstall the Affected Program
1. Go to the Control Panel.
2. Navigate to Programs and Features.
3. Find the program causing the error, right-click on it, and select Uninstall.
4. Follow the uninstallation prompts.
5. Once uninstalled, restart your computer.
6. Reinstall the program from its original source.
7. Check if the error persists.
2. Download Xmllite.dll
1. Visit a trusted DLL file repository online.
2. Search for the Xmllite.dll file and download it.
3. Once downloaded, move the file to the program’s installation folder or the Windows system directory (C:\Windows\System32).
3. Use System File Checker (SFC)
1. Press the Windows key, type cmd
2. Right-click on Command Prompt and select Run as administrator.
3. In the Command Prompt, type sfc /scannow and press Enter.
4. Wait for the scan to complete and follow any on-screen instructions.
5. Restart your device

4. Try a DLL Repair Tool
A DLL issue doesn’t usually come alone and it is best to be prepared for another one emerging right after fixing the first one. Thus, it is best to get yourself a repair tool capable of dealing with DLL files and other issues.
1. Download and Install Fortect on your device.

2. Launch the software and Start scanning.

3. Fortect will detect the missing DLL files.
4. Click on Start Repair to start replacing DLLs automatically with working versions from its database.

5. Fortect’s DLL fixer tool offers a robust and comprehensive solution for all your DLL-related problems, eliminating the need for manual troubleshooting and reducing the risk of further system damage.
Additional tools: In case Fortect doesn’t work for you, try one of the other DLL fixers.
5. Update Your Drivers
1. Press the Windows key + X and select Device Manager.
2. Expand each category and look for devices with a yellow triangle.
3. Right-click on each device with a yellow triangle and select Update driver.
4. Choose Search automatically for updated driver software and follow the prompts.
5. Restart your computer after updating the drivers.

Advice: You can also try the following PC tune up tools. to boost your performance and improve your experience.
6. Scan for Malware
1. Open Windows Defender or your preferred antivirus program.
2. Start a full system scan.
3. Follow the software’s recommendations to quarantine or remove any detected threats.

Disclaimer: Your antivirus might delete the DLL files so make sure that it isn’t the reason why you encounter the error.
7. Perform a System Restore
1. Press Win + R, type rstrui, and press Enter. If it doesn’t work press Win and search for System Restore.
2. In the System Restore window, click Next.
3. Choose a restore point from before the error started occurring.
4. Click Next and then Finish to start the restore process.
8. Register the Xmllite.dll File
1. Move the DLL file to C:\Windows\System32 if it’s not already there.
2. Press the Windows key, type cmd, right-click on Command Prompt and select Run as administrator.
3. In the Command Prompt, type regsvr32 xmllite.dll and press Enter.
9. Check for Windows Updates
1. Press the Windows key + I to open Settings.
2. Click on Update & Security.
3. Click Check for updates and install any available updates.

10. Reinstall Visual C++ Redistributable Packages
1. Go to the official Microsoft Download Center.
2. Search for and download the appropriate Visual C++ Redistributable version for your system (e.g., 2015, x86 for 32-bit or x64 for 64-bit).
3. Run the installer and follow the on-screen prompts.
4. Restart your computer and check if the error is resolved.
11. Use a Registry Cleaner
1. Download and install a reputable registry cleaner like CCleaner or Fortect.
2. Launch the software and initiate a scan for registry issues.
3. After the scan, allow the software to fix detected issues.
4. Restart your computer and check for the error.
Note: Always be cautious when making changes to the registry. Consider creating a system restore point before using a registry cleaner.
What variations you might encounter and why?
- Accidental Deletion: The Xmllite.dll file may have been mistakenly deleted, leading to messages like “xmllite.dll file doesn’t exist.”
- Corrupted File: Issues such as “xmllite.dll is corrupted” or “Runtime Error – xmllite.dll” can arise when the Xmllite.dll file becomes damaged due to disk write errors, power outages, or faulty hardware.
- Malware or Virus: Malicious software can target and corrupt or remove essential system files, resulting in errors like “xmllite.dll file error.”
- Software Conflicts: Installing or updating software might overwrite the Xmllite.dll file with an incompatible version, leading to messages like “xmllite.dll cannot be located.”
- Registry Issues: Invalid or corrupted registry entries related to Xmllite.dll can trigger errors such as “cannot register xmllite.dll file.”
- Failed Software Installation: An interrupted or unsuccessful installation of software that uses Xmllite.dll might leave the file in an unusable state, causing errors like “xmllite.dll file cannot be loaded. Module was not found” or “xmllite.dll file could not be loaded.”
With patience and the right steps, you can get your computer running smoothly again. Always remember to keep your software updated and regularly scan for potential threats to prevent such issues in the future.

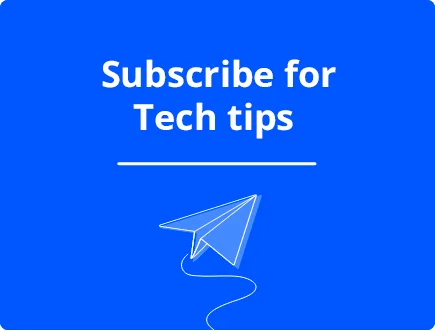
![DLL Not A Valid Win32 Application [8 Easy Fixes]](https://wp-cdn.fortect.com/uploads/2023/10/11164036/dll-not-a-valid-win32-application-425x300.webp)

