How to Use a BSoD Viewer to Diagnose Blue Screen Crash
The Blue Screen of Death (BSoD) on Windows means the system has experienced a critical error and must restart to prevent permanent damage. If you’re lucky, the BSoD might only happen once. However, if it reoccurs it suggests there is a serious problem with your computer and could cause data loss.
The first step to fixing a BSoD is to identify the cause. Most blue screens will display a Stop Code, with a title that gives more insight.
If you missed this code or no code was displayed, you can use a BSoD viewer to learn more about the error.
What is a BSoD Viewer?
A blue screen of death viewer is a tool that lets you easily view the minidump files that are created when Windows crashes and shows the BSoD. There are ways to do this in Windows manually, but tools make it easier.
What are Minidump files and how do I access them?
Minidump files are small memory dumps of data that are generated when the system crashes. These files contain a snapshot of the system’s memory at the time of the crash, which can be useful for troubleshooting the cause of the crash and seeing how serious the BSoD is.
To access the minidump files, open File Explorer (Win + E) and navigate to the C:\Windows\Minidump folder.

If you don’t see any files in the folder, you may need to configure your system to generate minidump files. To do this:
- Right-click on Computer or This PC and select Properties.
- Click on Advanced system settings from the right side.
- Click on the Advanced tab and then click on Settings under the Startup and Recovery section.
- Under the System failure section, make sure that the Write an event to the system log and Automatically restart options are checked, and that the Small memory dump (256 KB) option is selected.
- Click OK to save the changes.
Keep in mind that analyzing minidump files can be a complex and technical process and may require a deep understanding of the Windows operating system and debugging tools. If you’re not comfortable with this process, you should use a BSoD viewer.
How do I debug BSoD minidump files?
To properly view blue screen information, you can open the minidump file in a debugger tool such as WinDbg or Visual Studio.
Another good tool is BlueScreenView, which is easier to use and aimed only at BSoD information, rather than all types of minidump.
It clearly displays the time of the crash, the stop code, and other more detailed information. It also lists any system files that may have been implicated in the error.
Once you have this information, you can Google for further details. The problem can be system or hardware related. Furthermore, corrupt system files can cause hardware to stop working properly, while hardware failure will almost always cause the system to stop working correctly.
What are the most common BSoD Stop Codes?
There are many different error messages that can be displayed on a blue screen. Sometimes no message is displayed at all. Nonetheless, here are some of the most common and what they mean:
- MEMORY_MANAGEMENT – A problem with the computer’s memory, such as a faulty RAM module can cause a BSoD.
- PAGE_FAULT_IN_NONPAGED_AREA – A memory access violation occurs in a non-paged area of memory.
- IRQL_NOT_LESS_OR_EQUAL – When a kernel-mode process or driver attempted to access a memory address that it did not have permission to access.
- CRITICAL_OBJECT_TERMINATION – When a critical system process or thread has unexpectedly terminated.
- NTFS_FILE_SYSTEM – This error indicates a problem with the NTFS file system, which is used by Windows to manage files and directories.
How do I easily fix a BSoD error?
Even when armed with all the information available, the blue screen error is still confusing for most Windows users. The good news is, Windows repair tools such as Fortect can automatically recover your system without needing any technical knowledge or going to extremes like reinstalling Windows.
- Download and Install Fortect on your PC.
- Run in normal or Safe Mode and accept a system scan.
- Click Start Repair (after product activation) to fix all Windows problems.
- Wait for the process to complete and restart your computer.
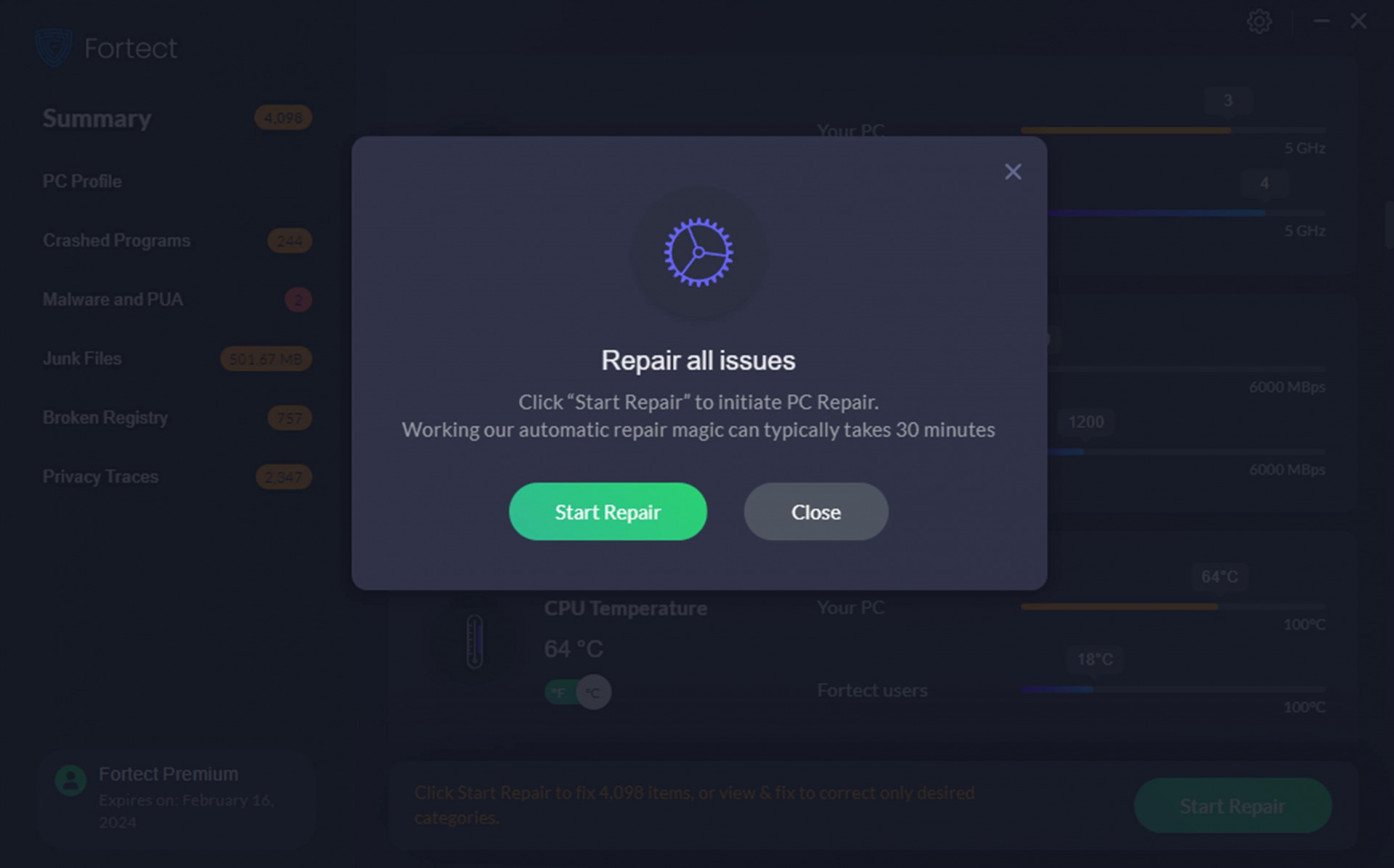
Fortect is able to replace any damaged or missing system files from its repository of fresh working files. It can also repair the Windows registry when it is suffering from corrupted or missing entries that cause the BSoD.
While no tool can fix physical hardware problems, such as broken components or overheating, Fortect displays a summary so you can see things like temperatures and available memory.
The Blue Screen of Death happens unexpectedly, and you can easily miss the Stop Code. A BSoD viewer can help you troubleshoot the problem, but a good Windows repair tool is the best solution for those that don’t wait to manually fix the error.





