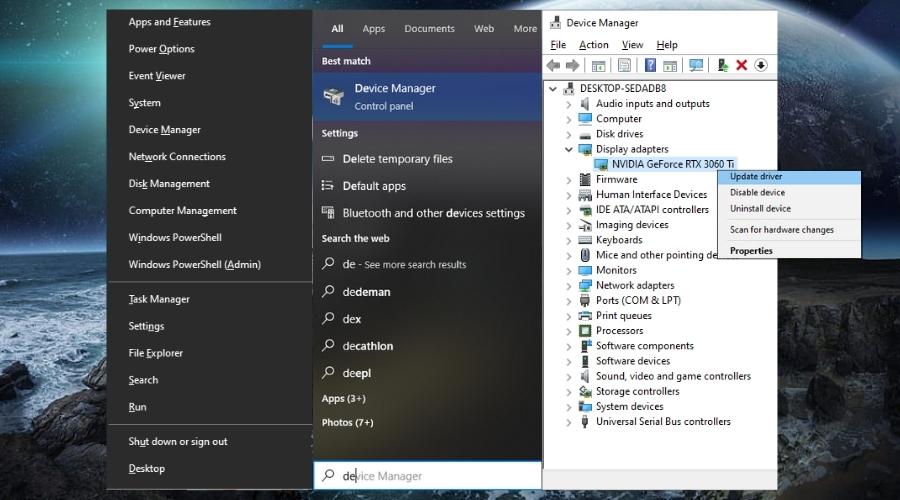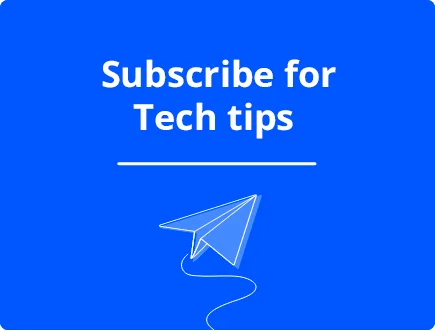What Does VIDEO_TDR_FAILURE Mean and How to Fix It?
Is your screen suddenly turning blue with the dreaded VIDEO_TDR_FAILURE BSoD message? This error is more than just an inconvenience; it’s a sign that your graphics system is struggling. Whether you’re in the middle of a crucial project or an intense gaming session, this error can bring everything to a screeching halt. But don’t fret. This guide will not only explain what this error means but also offer you tried-and-true solutions, along with some unique insights you won’t find elsewhere.
Table of Contents
What is VIDEO_TDR_FAILURE?
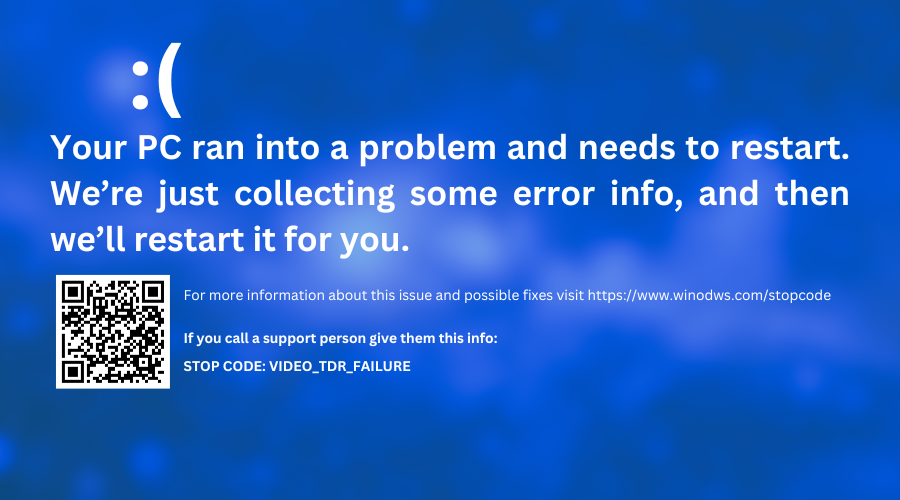
The VIDEO_TDR_FAILURE error is a specific type of Blue Screen of Death (BSOD) error related to your graphics card or its drivers. TDR stands for Timeout Detection and Recovery, a Windows feature designed to prevent system crashes by resetting the graphics driver if it fails to respond within a certain time frame. When you encounter this error, it means that the TDR process has failed, causing your system to crash.
What is the reason for VIDEO_TDR_FAILURE?
Several factors can trigger this error, and understanding them can help you pinpoint the issue:
- Outdated or Corrupt Drivers: One of the most common culprits is outdated or corrupt graphics drivers. Keeping your drivers updated can often resolve this issue.
- Hardware Conflicts: Overclocked components or incompatible hardware settings can also lead to this error. For instance, if you’ve recently added a new GPU without upgrading your Power Supply Unit (PSU), you might run into problems.
- Graphics-Intensive Applications: Running applications that demand a lot from your graphics card, like video games or CAD software, can overwhelm the system.
- Insufficient System Resources: Inadequate cooling or power can trigger this error. If your system is overheating, it might be time to look into better cooling solutions.
How to Fix VIDEO_TDR_FAILURE?
The first thing you can do to fix the Stop Code VIDEO_TDR_FAILURE is to keep your Windows and Drivers updated. Then you should check if your hardware is working smoothly, make sure to check for any irregularities, such as weird sounds or smells. Additionally, you can run some scans and troubleshoots.
1. Update or Reinstall Your Graphics Drivers
- Restart your computer and boot into Safe Mode.
- Press the Windows key + S and type Device Manager to open it.
- Expand the Display Adapters section and right-click on your graphics card, then choose Uninstall.
- Check the box for Delete the driver software for this device and click Uninstall.

- Restart your computer.
Your system will automatically reinstall the default drivers. For a more permanent solution, visit the manufacturer’s website to download the latest drivers.
2. Check Your Hardware
- Revert any Overclocked Settings: If you’ve used tools like MSI Afterburner to overclock your GPU, revert to the manufacturer’s default settings.
- Inspect Cooling and Power Supply: Make sure your cooling system is efficient and that your PSU can handle your system’s load. If you’ve been experiencing frequent BSODs, it might be worth reading about how insufficient system power can cause BSODs.
3. Run Diagnostic Tools
Download Fortect: This tool can provide deeper insights into the error. It can help you identify faulty components or overheating.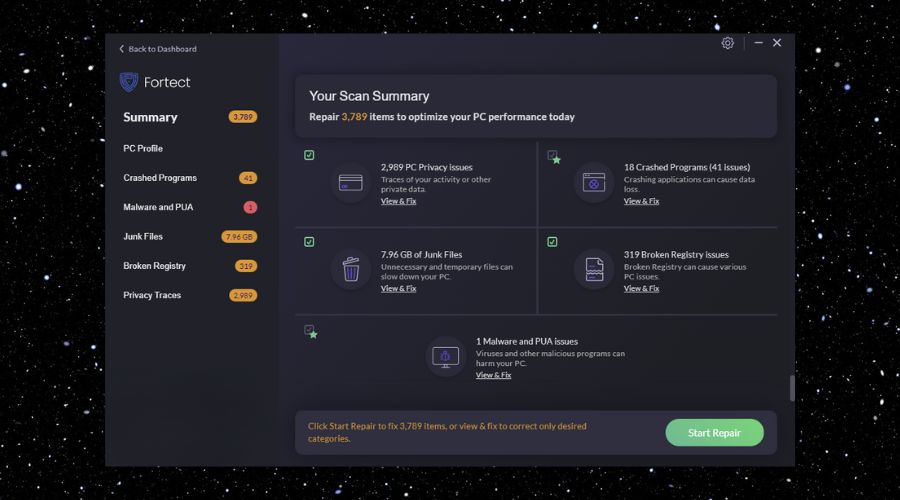
Fortect also replaces damaged or missing system files and fixes the Windows Registry, which all can play a role in blue screen errors.
Additional Tips:
If nothing worked so far, there is a chance that you are either experiencing some Software Conflicts or System Temperature-related issues.
1. Check for Software Conflicts: Sometimes, third-party software can interfere with your graphics drivers. Make sure to close unnecessary background applications.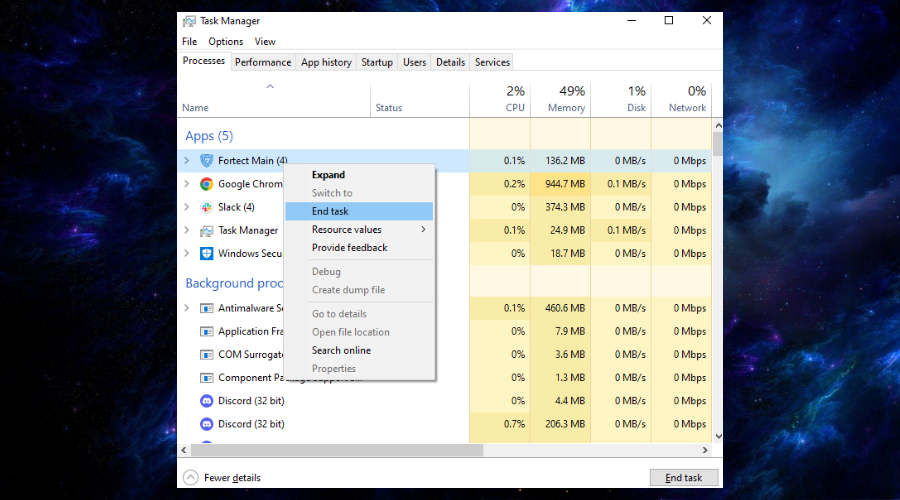
2. Monitor System Temperature: Use tools like Core Temp to keep an eye on your system’s temperature. Additionally, you can use Fortect and the Task Manager to verify the CPU and respectively GPU temps. Overheating can lead to serious BSOD errors, including VIDEO_TDR_FAILURE.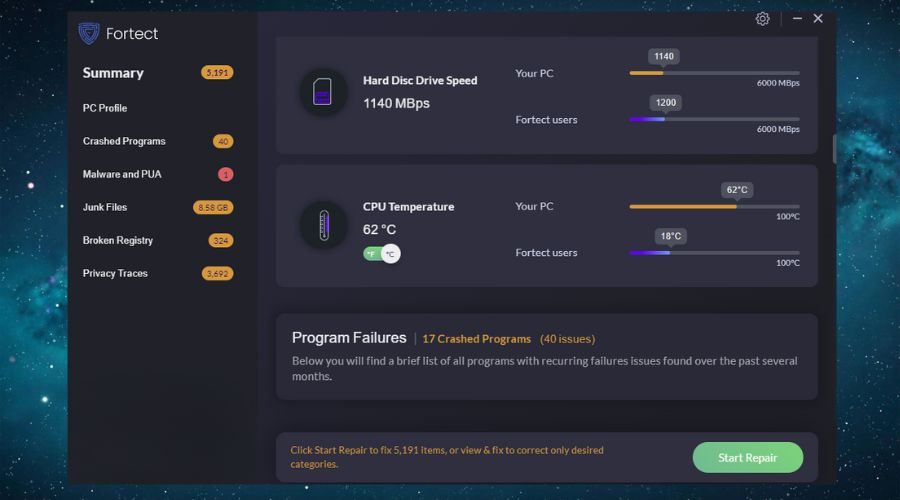
3. System Restore Point: If you started encountering the BSOD stop code: VIDEO_TDR_FAILURE after a recent driver update, consider using a system restore point. However, if you didn’t set one previously, make sure to set one from now on. You can access it by searching Create a Restore Point.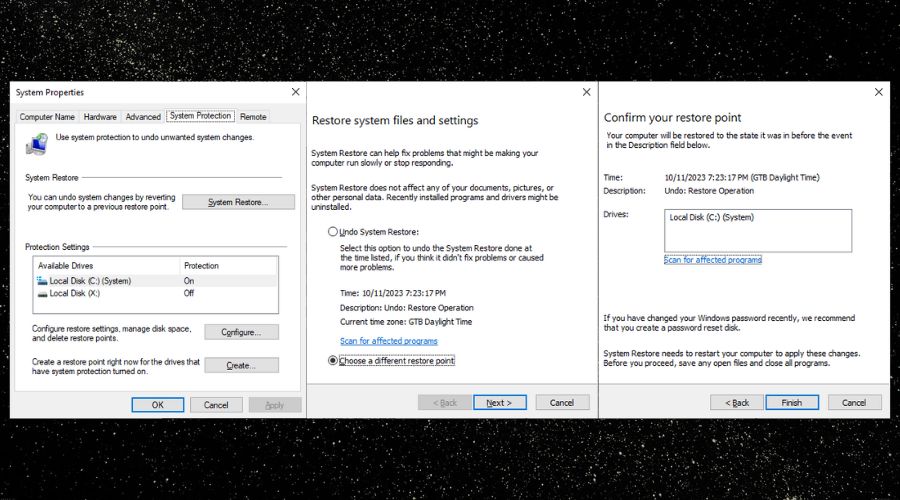
4. Reinstall Windows: If nothing has worked so far, this might be your only option to fix this problem for good. Unfortunately, this means that the BSOD could have been caused by multiple problems affecting your system. Fortunately, if you don’t encounter this problem after reinstalling your OS, it means that your hardware is not responsible for the problem.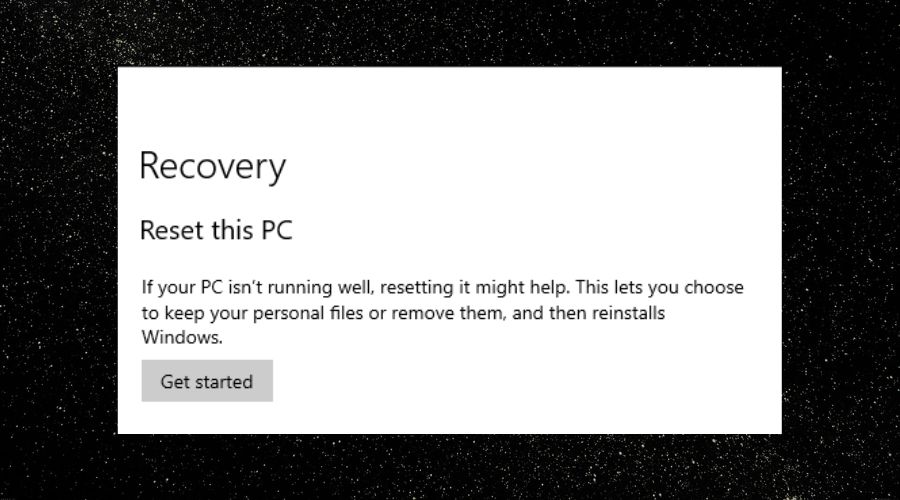
Final Thoughts
The VIDEO_TDR_FAILURE error is a common but fixable issue. By understanding its causes and applying the right solutions, you can get your system back on track. Remember, keeping your system and your drivers updated is the best way to prevent such errors in the first place. Hopefully, you managed to fix the issue, and your system is back to running smoothly by now.