How do I see all registered DLLs in Windows 10? 4 Easy Ways
Knowing which DLL files are registered on your Windows 10 system isn’t just for tech geeks; it’s essential for anyone serious about maintaining a smooth-running, secure computer. This guide provides four easy ways to view all registered DLLs in Windows 10, making it easier than ever to get your system back on track.
How to View All Registered DLLs in Windows 10
To view all registered DLLs in Windows 10 and other versions as well, all you need to do is either run some commands, search for them manually, or use a third-party tool.
- Use Command Prompt
- Apply the ‘regsvr32’ Command
- Navigate to the Registry Editor
- Use Third-Party Software
1. Use Command Prompt
1. Open Command Prompt as Administrator
Press Win + S to open the search bar and then type “Command Prompt” or “cmd”.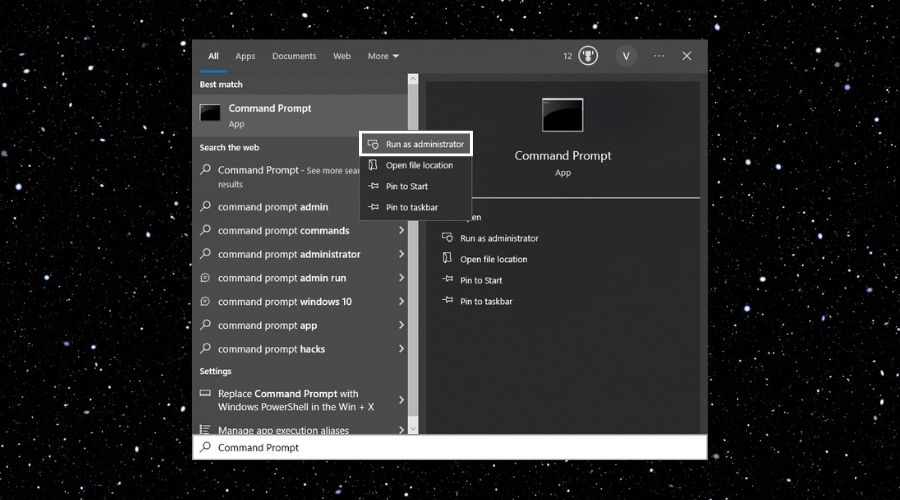
Right-click on the Command Prompt from the search results and select “Run as administrator”.
2. Execute the Command
In the Command Prompt window, type the following command and press Enter: reg query HKLM\SOFTWARE\Classes /s /f *.dll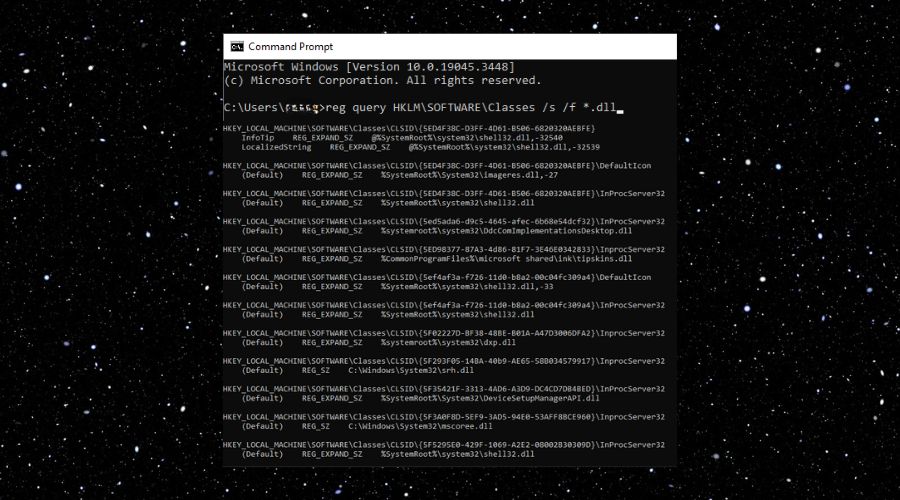
This command will search the Registry for all registered DLL files and display them. It should look a bit like the example above.
2. Apply the ‘regsvr32’ command
In the Command Prompt window, type regsvr32 /u [DLL file name] and press Enter.
Exemple: I will use a common .dll and this command. If you did this step correctly, you should receive a similar message containing the name of the .dll that you unregistered.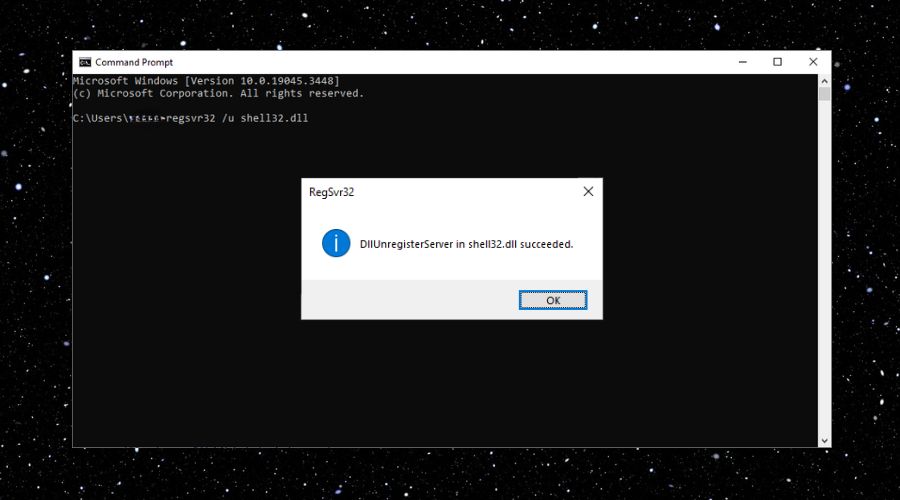
If you want to revert the previous action or to register a .dll do not add the /u and leave the command as regsvr32 [DLL file name]. You will receive a similar message, but instead of DllUnregisterServer you will get DllRegisterServer.
Learn more: This command uses the service interface to run and manage services, and it is also known as a command-line utility. It registers and unlists Object Linking and Embedding controls like DLLs files.
3. Navigate to the Registry Editor
Attention: Before editing anything into the Registry editor, make sure that you create a System Backup.
→ Type Regedit in the Windows search bar and open the Registry Editor.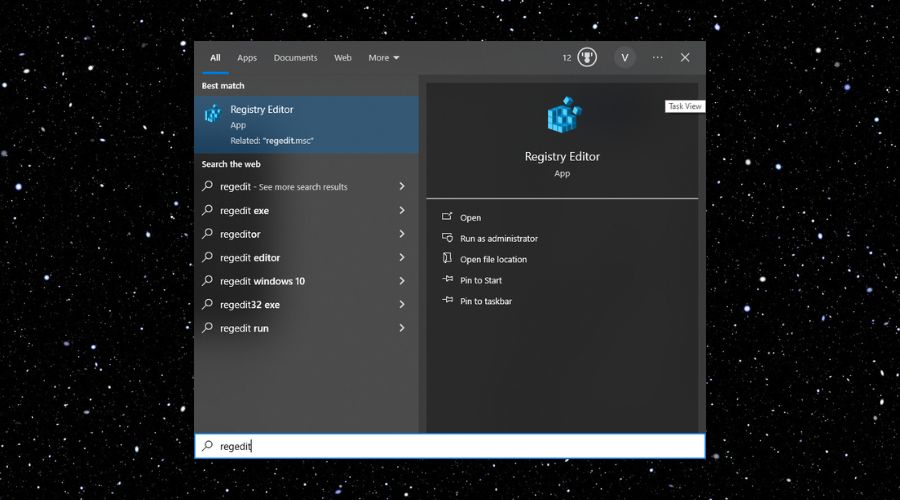
→ Navigate to: HKEY_LOCAL_MACHINE\SOFTWARE\Microsoft\Windows\CurrentVersion\SharedDLLs.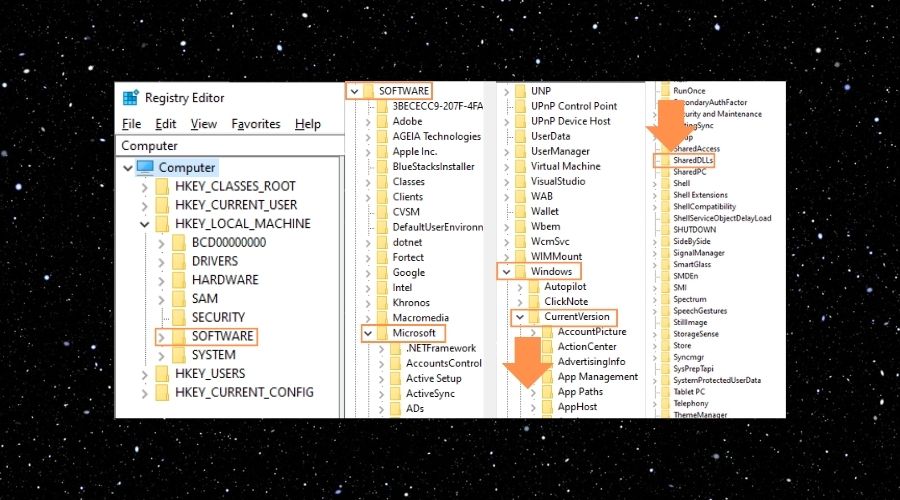
4. Use Third-Party Software
If you prefer, you can also use specialized software to manage DLL files, as we explained in our guide on best DLL fixers.
2. Visit the Fortect website and download the software.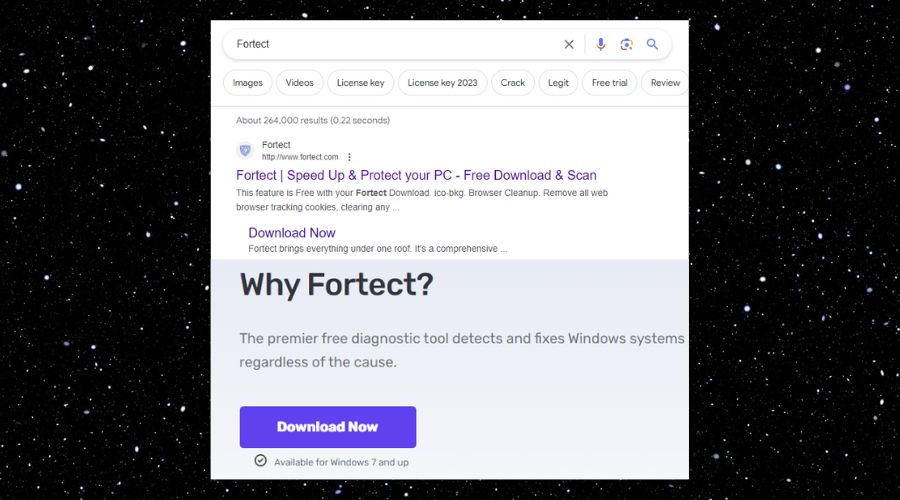
3. Install and Run Fortect
Once Fortect is installed, Right-click on the application and select Properties.
4. Navigate to the Compatibility Tab and tick the box next to Run this program as an administrator.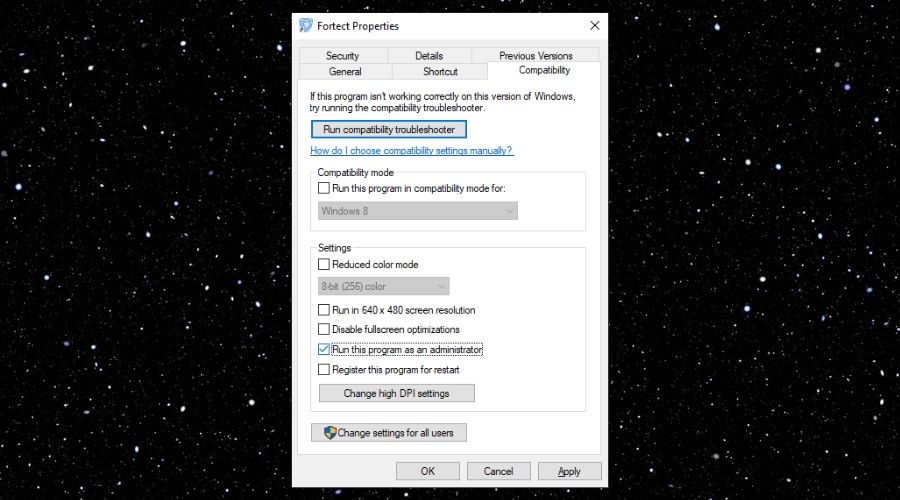
From now on you will open Fortect as an administrator.
5. View Registered DLLs
The software will automatically list all registered DLLs on your system.
Final Thoughts
By following this guide, you’ll gain a complete understanding of how to view all registered DLLs in Windows 10, allowing you to manage your system more effectively. Keep in mind that before you modify Registry files or use commands in the Command Center, you should create a system restore point just to make sure that you don’t mess anything up.




