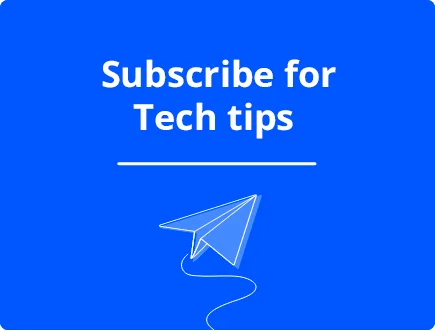How to Deal with Overheating Laptops
Dealing with laptop overheating is crucial for maintaining performance and longevity. Understanding the reasons behind overheating and its potential risks is essential for effective prevention and troubleshooting.
8 Ways on How to Avoid Overheating Laptops
Use a Cooling Pad
Invest in a high-end cooling pad to enhance airflow around the device. This helps dissipate heat generated during use more efficiently, which is particularly useful during intensive tasks like gaming or video editing.
Clean Laptop Vents

Regularly remove dust and debris from your laptop’s vents and fans to maintain airflow. Accumulated dust can block vents, leading to overheating issues as the cooling system becomes less effective over time.
Keep Your Laptop Out of the Heat
Avoid placing your laptop in direct sunlight or near heat sources like radiators. High ambient temperatures can strain the cooling system, making it harder for your computer to regulate its internal temperature and potentially causing overheating.
Monitor Your Laptop’s Temperature
Use monitoring software to check your laptop’s temperature levels constantly. This proactive approach allows you to detect any sudden increases in temperature and take necessary steps to prevent overheating, such as adjusting usage patterns or cooling solutions.
Use the Original Charger

Always use the charger recommended by the laptop manufacturer. Using an incompatible or third-party charger can lead to improper power delivery, which may cause the laptop to overheat. The original charger ensures optimal power management and minimizes the risk of overheating during charging and usage.
Avoid Using Unnecessary Apps
To prevent unnecessary strain on your laptop’s CPU and GPU, it’s advisable to close applications and processes that aren’t currently in use. This practice reduces workload, which in turn lowers heat output and helps maintain optimal operating temperatures for your device. Minimizing resource usage can extend your laptop’s longevity and improve overall performance.
Close unused applications and processes to reduce CPU and GPU workload, lowering heat output.
Adjust Processor Power Management
Heavy gaming and graphics tasks speed up your processor, causing your laptop to overheat. Slow down the processor speed for lighter activities like browsing, chatting, or music. Adjusting laptop performance settings prevents overheating.

- Go to Power Options in the Windows Control Panel.
- Select Power Saver mode or access Advanced Settings under an existing power plan.
- Adjust Processor power management settings to lower CPU performance when not needed, reducing heat generation significantly.
Avoid Heavy Applications
Avoid using programs that consume high CPU power for extended periods to prevent excessive CPU heat generation. When the CPU is overloaded, temperatures can rise significantly, potentially causing high disk usage as virtual memory compensates.
Use Task Manager (Ctrl + Shift + Esc) to monitor CPU usage and terminate high-CPU applications by right-clicking them in the CPU column and selecting End task to reduce strain on your system.
Why Does Laptop Overheat?
Laptops overheat due to various factors such as:
- Dust Accumulation: Dust clogging vents and fans reduce airflow, hindering heat dissipation.
- Inadequate Cooling: Insufficient ventilation or cooling systems can’t effectively manage internal heat buildup.
- Heavy Usage: Intensive tasks like gaming or video editing tax the CPU and GPU, generating more heat.
- Environmental Factors: Exposure to high ambient temperatures or direct sunlight can elevate laptop temperature rapidly.
Dangers of Your Laptop Overheating
Overheating poses risks such as:
- Performance Degradation: Slowed performance and potential system crashes during operation.
- Hardware Damage: Prolonged overheating can degrade CPU, GPU, and motherboard components.
- System Instability: Increased likelihood of freezes, sudden shutdowns, or permanent hardware failure if not addressed promptly.
- BSoD: When computer components like the CPU or graphics card overheat, they can malfunction, leading to system crashes and triggering the Blue Screen of Death (BSoD).