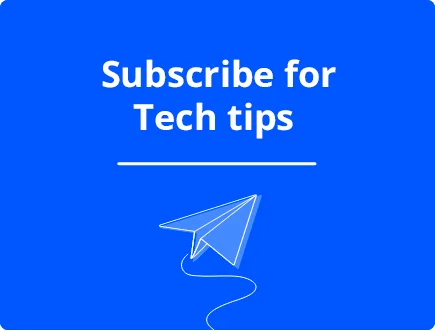How to Fix Disk Cleanup Stuck on Windows Update
Windows Update Cleanup is a feature designed to help free up space on your hard drive by removing outdated and unnecessary files related to Windows updates. However, this process can sometimes get stuck, causing frustration and potential performance issues.
We will walk you through several methods to resolve the issue of Disk Cleanup getting stuck on Windows Update Cleanup.
What is Windows Update Cleanup?
Windows Update Cleanup is a component of the Disk Cleanup tool in Windows. Its primary purpose is to remove system files that are no longer needed after an update. These files can include old versions of system files, temporary update files, and other redundant data.
If these files are not cleared over time, they can consume significant disk space and affect your system’s performance.
7 Ways to Fix Disk Cleanup Stuck on Windows Update Cleanup

Manually Delete the Software Distribution Folder
Windows stores temporary files in the Software Distribution folder for installing updates. Sometimes, files in this Folder can corrupt, causing Disk Cleanup to get stuck.
- Open File Explorer and navigate to C:\Windows\SoftwareDistribution.
- Select and delete all the contents (You might need administrative privileges to do this).
- Restart your computer and try rerunning Disk Cleanup.
Manually Delete the Contents of the Windows.old Folder
The Windows.old folder contains a copy of the previous version of Windows after an upgrade. If this Folder becomes corrupt, it can interfere with Disk Cleanup.

- Open File Explorer and navigate to C:\Windows.old. ( Type File Explorer on the Start search field > This PC > Drive C > look for Windows.old
- Delete the Folder. (Administrative privileges may be required).
- Restart your computer and attempt Disk Cleanup once more.
Run Windows Update Troubleshooter
The Windows Update Troubleshooter is a built-in tool that can diagnose and fix common problems with Windows updates.
- Go to Settings > Update & Security > Troubleshoot.
- Select Windows Update and click on “Run the troubleshooter”.
- Follow the on-screen instructions and let the tool fix any detected issues.
Run DISM
The Deployment Imaging Service and Management Tool (DISM) can fix system image corruption.

- Open Command Prompt as an administrator.
- Type DISM /Online /Cleanup-Image /RestoreHealth and press Enter.
- Allow the process to complete, and then restart your computer.
Run System File Checker
The System File Checker (SFC) is another tool that can help repair corrupted system files.
- Open Command Prompt as an administrator.
- Type sfc /scannow and press Enter.
- Wait for the scan to complete and follow any instructions.
Run Disk Cleanup on Clean Boot
Running Disk Cleanup in a clean boot state can help avoid conflicts with other software.

- Press Windows + R, type msconfig, and press Enter.
- Go to the Services tab in the System Configuration window, check “Hide all Microsoft services,” and click “Disable all.”
- Go to the Startup tab and click “Open Task Manager.”
- Turn off all startup items.
- Restart your computer and try running Disk Cleanup.
Remove Leftover Files, Junk, and Registry
After uninstalling applications, leftover files or registry entries might still be present. A third-party tool like Fortect can simplify and automate finding and deleting these temporary files, ensuring a thorough cleanup. This all-in-one solution scans your entire computer, optimizes the registry, and performs a comprehensive sweep with your permission.

Fortect detects and fixes Windows system issues regardless of their cause. Additionally, it removes junk files, resolves issues with Disk Cleanup getting stuck on Windows Update Cleanup, and scans for and removes malware or viruses that may cause the disk cleanup to get stuck on Windows Update cleanup.
Download and install Fortect now.
Reasons Why Disk Cleanup Gets Stuck on Windows Update Cleanup

Disk Cleanup is vital for maintaining Windows systems but can sometimes falter during the Windows Update Cleanup phase.
- Excessive update files: Over time, accumulating numerous Windows update files can overwhelm the cleanup process.
- Corrupted update components: Damaged or incomplete update files may cause the cleanup tool to hang or malfunction.
- Need for more system resources: Limited CPU power, RAM, or disk space can slow down or halt the cleanup operation.
- Conflicting background processes: Other running programs or services may interfere with Disk Cleanup’s ability to remove updated files.
- File lock issues: System files being actively used or locked by other processes can prevent their removal.
- Large update cache: A huge Windows Update cache can lead to extended processing times, making it appear as if the cleanup is stuck.
- Outdated Disk Cleanup tool: An older version of the utility may need help with newer update file structures.
- Only complete previous cleanups: Partially completed prior cleanup attempts might leave the system consistent.
- Anti-virus interference: Security software may mistakenly flag cleanup activities as potentially harmful, causing delays or interruptions.
- File system errors: Underlying disk or file system issues can impede cleanup, mainly when dealing with system files.
Conclusion
Dealing with a stuck Disk Cleanup during Windows Update Cleanup can be a hassle, but you can effectively resolve the issue with the steps outlined above. Regular maintenance and cleanup can keep your system running smoothly and efficiently. If you continue to experience problems, consider seeking professional assistance to ensure your system is in optimal condition.