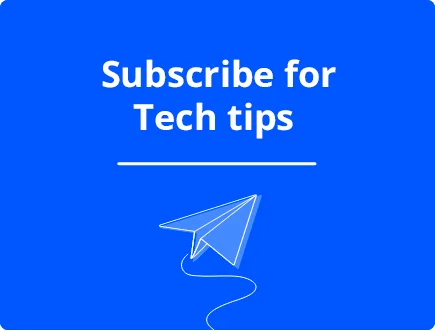How to Fix High CPU Usage on Windows
High CPU usage on a Windows PC can significantly affect performance, leading to slow operations, unresponsive programs, and frustration. Identifying and addressing the root causes of high CPU usage is essential to maintaining a smooth and efficient system.
We will provide you with step-by-step solutions to help you resolve high CPU usage on your Windows PC.
Key Takeaways:
- Understand the impact of high CPU usage on Windows, causing slow performance and frustration.
- Learn to identify common causes such as excessive programs, background processes, malware, outdated drivers, improper power settings, and system notifications.
- Complete solutions to lower CPU Usage
Reasons for High CPU Usage

High CPU usage can be caused by various factors, including:
- Running too many programs simultaneously
- Background processes consuming excessive resources
- Malware or viruses
- Outdated drivers or software
- Improper power settings
- System notifications and updates
8 Fixes: High CPU Usage on Windows
Identify What’s Causing 100% CPU Usage
Before you fix high CPU usage, you need to know what’s causing it. We’ll show you how to use built-in Windows tools to pinpoint the culprit.

- Press Ctrl + Shift + Esc to open Task Manager.
- Click on the “Processes” tab.
- Sort the list by CPU usage by clicking the “CPU” column header.
- Identify the Process consuming the most CPU resources.
Reboot Your PC
The simplest solution is the most effective. Learn why rebooting can often resolve high CPU usage and how to do it properly.
- Save your work and close all applications.
- Click on the Start menu.
- Select Restart to reboot your PC.
End or Restart Processes
Certain processes might be hogging your CPU. Here’s how to safely end or restart processes to free up your system resources.

- Open Task Manager with Ctrl + Shift + Esc.
- Go to the “Processes” tab.
- Select the Process using high CPU resources.
- Right then, Click End Task to stop the Process.
- Alternatively, right-click the Process and select Restart.
Scan Your PC for Malware
Malware can be a hidden cause of high CPU usage. Discover how to perform a thorough malware scan to ensure your system is clean.
- Open Windows Security by clicking on the Start menu and typing “Windows Security.”
- Select Virus & Threat Protection.
- Click on Quick Scan to scan your PC for malware.
- For a thorough check, select Full Scan.
Update Outdated Drivers and Software
Outdated drivers and software can lead to inefficient CPU usage. Learn how keeping your system up-to-date can improve performance.
- Open Device Manager by pressing Win + X and selecting Device Manager.
- Expand each hardware category and right-click on the device.
- Select Update driver and follow the prompts.
- Regularly check for updates to your installed software.
Investing in comprehensive third-party software can provide robust protection for your PC. Fortect All-in-One PC Solutions offers extensive malware scanning and removal and a driver updater feature. This software scans for malware, provides real-time notifications and protection, and isolates and fixes issues like high CPU usage caused by malicious programs.

Fortect’s premium version includes an automatic driver updater. It scans all installed drivers, identifies outdated ones, and updates them, helping to maintain your Windows PC’s performance and stability.
Fortect aims to keep your System secure and running smoothly by combining malware protection with driver management. Regular driver updates can improve system compatibility, fix bugs, and enhance performance.

Download and install Fortect now.
Reset Power Setting
Your power settings can impact CPU usage. We’ll guide you through optimizing these settings for better performance.
- Open the Control Panel and select Power Options.
- Click on Change plan settings following your current power plan.
- Select Restore default settings for this plan.
Turn Windows Notifications Off
Constant notifications can strain your CPU. Turning off Windows notifications can help rectify the issue. Find out how disabling unnecessary notifications can help reduce CPU load.

- Open Settings by pressing Win + I.
- Go to System> Notifications & actions.
- Toggle off Get notifications from apps and other senders.
Reinstall Windows
As a last resort, reinstalling Windows can resolve persistent CPU issues. We’ll discuss when this option is necessary and how to proceed safely.

- Backup your data to an external drive or cloud storage.
- Open Settings with Win + I.
- Go to Update & Security > Recovery.
- Under Reset this PC, click Get Started and follow the instructions to reinstall Windows.
By following these steps, you can effectively address high CPU usage on your Windows PC, ensuring better performance and a smoother user experience. Regular maintenance and updates will help keep your System running efficiently.