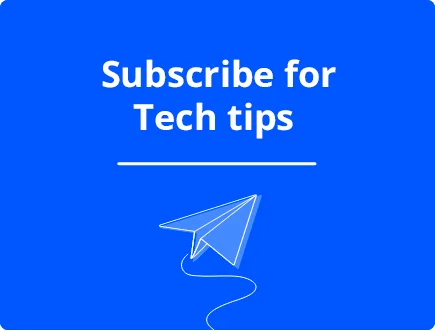How to Fix Internet Proxy Server Error in Windows 10
Having trouble connecting to the internet because of a proxy server error on Windows 10? This issue can interrupt your browsing experience and prevent you from accessing websites. Fortunately, it’s usually simple to resolve with the proper troubleshooting steps.
We’ll explain the most common causes of proxy server errors and provide practical solutions to fix them.
Common Reasons Why Internet Proxy Servers Get an Error
Proxy server errors can occur due to various reasons. Here are some common causes:
- Incorrect proxy server settings
- Misconfigured network settings
- Outdated browser cache
- Malware or harmful documents affecting Internet settings
- Disabled auto-detect proxy settings
- Corrupted browser or system configurations
These factors can prevent you from connecting to the internet through a proxy server, so it’s essential to investigate and address the root cause.
7 Ways to Fix Internet Proxy Server Error in Windows 10
Run the Internet Connection Troubleshooter
Windows 10 offers a built-in troubleshooter that automatically detects and resolves internet connection problems, including proxy errors.

- Go to Settings > Update & Security > Troubleshoot.
- Select Internet Connections and run the troubleshooter.
- Follow the on-screen instructions to identify and resolve any issues.
Disable Proxy Server
Turning off the proxy server can resolve many connection issues, especially if the proxy settings are incorrect.
- Press Windows + I to open Settings.
- Go to Network & Internet > Proxy.
- Turn off the Use a proxy server option under Manual proxy setup.
Enable Auto-Detect for Proxy Servers
Sometimes, proxy settings aren’t automatically detected, causing a connection error. Enabling auto-detect can fix this.
- Go to Settings > Network & Internet > Proxy.
- Enable automatic detection of settings under the Automatic Proxy Setup section.
Change the Network Properties
Incorrect network settings can interfere with your proxy server connection.

- Press Windows + X and select Network Connections.
- Right-click your active network and choose Properties.
- Ensure that Internet Protocol Version 4 (TCP/IPv4) is set to automatically Obtain an IP address and a DNS server address.
Clear Browser Cache
A corrupt or outdated browser cache may interfere with the proxy server. Clearing it can resolve the issue.
- Press Ctrl + Shift + Delete in your browser to open the cache-clearing window.
- Select Cached images and files and click Clear data.
Reset the Internet Settings
Resetting your internet settings to their default configuration can eliminate problematic custom settings.

- Open the Control Panel and go to Internet Options.
- Select the Advanced tab and click Reset under Reset Internet Explorer settings.
- Confirm the reset and restart your browser.
Scan for Harmful Documents
Malware can hijack your proxy server settings, causing connectivity issues. Running a full system scan can detect and remove any malicious files.
- Use Windows Defender or a trusted antivirus program.
- Perform a full system scan and remove any detected threats.
I suggest using a third-party PC solution like Fortect, which offers malware protection and secure browsing. Fortect Premium automatically scans for threats that could be causing the internet proxy server error on your Windows PC. In addition to its scanning features, it provides real-time protection and web security to safeguard your system from potential threats.

Download and install Fortect now.
Conclusion
Fixing an internet proxy server error in Windows 10 is straightforward if you follow these troubleshooting steps. Adjusting your proxy settings, clearing your browser cache, or scanning for malware should help restore your connection.
If the problem persists, you may need to contact your network administrator or Internet Service Provider for further assistance.