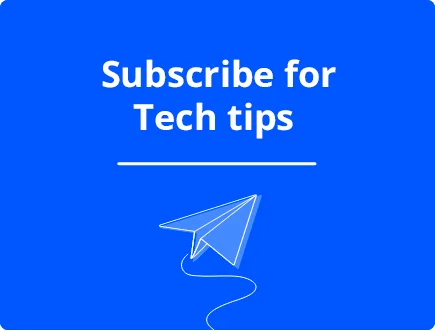How to Fix Temporary Profile in Windows
Windows users occasionally encounter a frustrating issue: signing in with a temporary profile. This problem can disrupt your workflow and limit access to your personalized settings and files.
We will examine the causes of this issue and provide practical solutions to get you back to your regular user profile.
Why Is Windows Signing You In With a Temporary Profile?
There are several reasons why Windows might sign you in with a temporary profile:
- Corrupted user profile
- Incomplete Windows updates
- Registry issues
- Malware infection
- Hardware problems, particularly with the hard drive
Understanding these potential causes can help you diagnose and resolve the issue more effectively.
6 Fixes: Windows Signing You In With a Temporary Profile

Method 1: Restart Your Computer
Sometimes, a simple restart can resolve the temporary profile issue. This method works if a temporary glitch in the system causes the problem.
Steps
- Click on the Start menu
- Select the Power button
- Choose “Restart”
- Wait for your computer to reboot, and try logging in again
Method 2: Run the System File Checker
The System File Checker (SFC) is a built-in Windows tool that can repair corrupted system files, which could cause a temporary profile issue.
Steps

- Open Command Prompt as administrator
- Type “sfc /scannow” and press Enter
- Wait for the scan to complete (this may take several minutes)
- Restart your computer and check if the issue is resolved
Method 3: Delete the .bak Files
Corrupted .bak files in your user profile can sometimes cause a temporary profile problem. Removing these files may resolve the issue.
Steps
- Open File Explorer and navigate to C:\Users
- Look for folders with .bak extensions (e.g., username.bak)
- Delete these .bak folders
- Restart your computer and try logging in again
Method 4: Edit the Registry
Registry edits can sometimes fix the temporary profile issue. However, be cautious when making changes to the registry, as incorrect modifications can cause system instability.
Steps

- Press Windows key + R, type “regedit,” and press Enter
- Navigate to HKEY_LOCAL_MACHINE\SOFTWARE\Microsoft\Windows NT\CurrentVersion\ProfileList
- Look for subkeys (folders) starting with S-1-5 (SID)
- Find the SID folder with .bak at the end
- Rename the folder by removing .bak
- Restart your computer and attempt to log in
Method 5: Create a New User Account
Creating a new user account can be a workaround for the temporary profile issue if all else fails.
Steps
- Open Settings and go to Accounts > Family & other users
- Click “Add someone else to this PC.”
- Follow the prompts to create a new account
- Log out and log in with the new account
- Transfer your files from the old account to the new one
Method 6: Invest in Third-Party Software with Malware Scanning and Defense
Sometimes, malware can cause profile issues in Windows. Investing in robust third-party antivirus and anti-malware software like Fortect can help prevent and resolve these problems.

Fortect Premium streamlines the process of resolving temporary profile issues by automatically scanning your PC for malware, providing real-time threat information, quarantining detected threats, and repairing any damage, potentially eliminating the root cause of your Windows account and logging you in with a temporary profile.
Download and Install Fortect now.
Conclusion
Dealing with a temporary profile in Windows can be frustrating, but with these solutions, you should be able to regain access to your regular user profile. Remember to always back up your important files before making significant changes to your system.
If the problem persists after trying these methods, consider seeking help from a professional IT support service or contacting Microsoft support for further assistance.