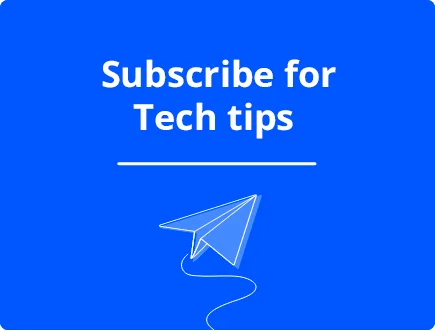How to Fix Windows Dynamic Lock Not Working
Windows Dynamic Lock is a convenient feature that automatically locks your PC when a paired Bluetooth device, such as your smartphone, is out of range. It provides an extra layer of security by ensuring your device locks when you step away, but when it stops working, it can leave your system vulnerable.
Reasons Why Windows Dynamic Lock Not Working
Several factors can cause Windows Dynamic Lock to stop functioning correctly. Understanding these causes is critical to resolving the problem. Here are some of the most common reasons why Dynamic Lock might not be working:
- Bluetooth Connectivity Issues: If your paired Bluetooth device (such as a smartphone) is having trouble connecting to your PC, Dynamic Lock won’t be able to detect when you leave the Bluetooth range, making the feature unusable.
- Outdated Bluetooth Drivers: Your PC’s Bluetooth drivers may be outdated or corrupted, causing Dynamic Lock to malfunction or fail.
- Dynamic Lock Settings Not Configured Correctly: If Dynamic Lock is not enabled or configured properly in your Windows settings, the feature won’t work as intended.
- Bluetooth Power Management Settings: Sometimes, Windows may automatically turn off Bluetooth devices to save power, which can prevent Dynamic Lock from working.
- Device Pairing Issues: If the device paired with your PC for Dynamic Lock is not correctly linked or has been unpaired, the lock feature will not function.
5 Ways to Fix Windows Dynamic Lock Not Working
Once you understand why Dynamic Lock might not function, the next step is resolving the problem. Fixing Dynamic Lock ensures your PC remains secure even when you’re away from your desk. Here are the steps you can take to get it working again.
Ensure Bluetooth is Working Properly
Since Dynamic Lock relies on a stable Bluetooth connection, you must ensure your Bluetooth works correctly on both your PC and the paired device. Start by checking if Bluetooth is enabled on your PC and your device is in range. Also, try reconnecting the device by turning Bluetooth off and on again.

- Steps to Check Bluetooth:
- Press Windows + A to open the Action Center.
- Ensure Bluetooth is turned on.
- Check your smartphone or paired device to confirm Bluetooth is enabled and the connection is active.
Update Bluetooth Drivers
Outdated or corrupted Bluetooth drivers can cause connection problems and prevent Dynamic Lock from working. Updating your drivers ensures your PC can maintain a strong connection with your Bluetooth devices. This step often resolves compatibility issues and boosts the overall performance of Bluetooth-related features like Dynamic Lock.
- How to Update Bluetooth Drivers:
- Press Windows + X and select Device Manager.
- Find Bluetooth, expand it, and right-click your Bluetooth adapter.
- Select Update driver, then choose Search automatically for updated driver software.
- Restart your PC after the update and check if Dynamic Lock is working.
Or better yet, consider investing in a third-party PC solution with a driver updater like Fortect.

Fortect automatically scans your Windows PC for all installed drivers, identifying corrupted or outdated ones. It can fix or update them from a secure source while protecting your Windows PC from threats that may cause your Bluetooth driver to become corrupted. Additionally, it optimizes your system for improved performance.
Download and install Fortect now.
Check Dynamic Lock Settings
Incorrect configuration in the Dynamic Lock settings can prevent the feature from functioning. Verify that the feature is turned on and set up in your Windows settings. This is a crucial step to ensure the system can monitor your paired device and lock your PC when it goes out of range.

- Steps to Enable and Configure Dynamic Lock:
- Press Windows + I to open Settings.
- Go to Accounts > Sign-in options.
- Scroll down to the Dynamic Lock section and ensure the checkbox is selected for “Allow Windows to lock your device when you’re away automatically.”
- Ensure your smartphone or Bluetooth device is listed under paired devices.
Adjust Bluetooth Power Management Settings
Windows can automatically disable Bluetooth to save power, which can interfere with Dynamic Lock. You should adjust the power management settings to prevent this, ensuring that Bluetooth remains active even when the system attempts to conserve power.
- How to Adjust Bluetooth Power Management:
- Press Windows + X and select Device Manager.
- Expand Bluetooth, right-click your Bluetooth adapter, and choose Properties.
- Go to the Power Management tab and uncheck the option that says, “Allow the computer to turn off this device to save power.”
- Click OK and restart your PC.
Repair Your Bluetooth Device
If your paired Bluetooth device has disconnected or isn’t functioning correctly, repairing it can solve the problem. This step will refresh the connection between your PC and the device, allowing Dynamic Lock to work again.
- How to Repair a Device:
- Open Settings and go to Devices > Bluetooth & other devices.
- Remove the currently paired device by selecting it and clicking Remove device.
- Reconnect by selecting Add Bluetooth or another device and pairing your smartphone or Bluetooth device again.
Conclusions
Windows Dynamic Lock not working can be a security concern, but it’s often caused by minor connectivity or configuration issues that are quickly resolved. You can restore this feature by ensuring Bluetooth works properly, updating drivers, checking settings, and adjusting power management to keep your PC secure when you’re not around.
Regularly updating your system and keeping your Bluetooth devices properly connected will help prevent future issues with Dynamic Lock.