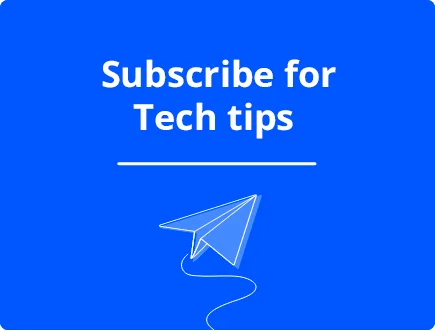How to Resolve Event Viewer Not Working in Windows 10?
The Event Viewer in Windows 10 is a vital tool for monitoring system activity, errors, and other events. When it stops working, troubleshooting problems becomes challenging. If you’re facing issues like Event Viewer not opening, crashing, or displaying errors, this will help you resolve the problem efficiently.
Why Is Event Viewer Not Working?
Before diving into solutions, it’s essential to understand the common causes of the issue:
- Corrupted system files may prevent Event Viewer from launching.
- Missing Windows components could affect system utilities.
- Outdated drivers or software conflicts can disrupt normal functions.
7 Ways to Fix Event Viewer Not Working in Windows 10
Run System File Checker (SFC) Scan
The SFC scan detects and repairs corrupted system files that might be causing Event Viewer issues.
Steps to Run SFC:

- Press Windows + X and select Command Prompt (Admin) or PowerShell (Admin).
- Type the following command sfc /scannow and press Enter:
- Wait for the scan to complete, then restart your PC.
Use the DISM Tool to Repair the System Image
DISM (Deployment Image Servicing and Management) repairs deeper system issues that the SFC scan might miss.
Steps to Run DISM:
- Open Command Prompt (Admin) or PowerShell (Admin).
- Enter the following command DISM /Online /Cleanup-Image /RestoreHealth and press Enter:
- Allow the process to complete, then restart your computer and check Event Viewer.
Restart Windows Event Log Service
The Event Viewer relies on the Windows Event Log Service to function. Restarting this service can resolve temporary glitches.

Steps to Restart the Service:
- Press Windows + R, type services.msc, and hit Enter.
- Locate Windows Event Log in the list.
- Right-click it, select Restart, and ensure the service is running.
- Close the window and try opening Event Viewer again.
Clear the Event Viewer Logs
Large or corrupted log files can cause the Event Viewer to stop working correctly. Clearing the logs can resolve this issue.
Steps to Clear Logs:

- Press Windows + X and select Event Viewer.
- Expand the Windows Logs section on the left.
- Right-click each log (Application, System, Security, etc.), choose Clear Log, and confirm.
- Restart the computer and test Event Viewer.
Update Windows and Drivers
Outdated Windows versions or incompatible drivers, including the Event Viewer, may lead to utility malfunctions.
Steps to Update:
- Go to Settings > Update & Security > Windows Update.
- Click Check for updates and install available updates.
- Update drivers using Device Manager or a reliable driver update tool.
- Restart the PC and check if the problem persists.
I recommend using a reliable third-party tool like Fortect to scan and repair outdated or corrupted drivers automatically. Fortect is an all-in-one PC optimization solution with a built-in driver updater feature. By installing the premium version, the tool will scan your system, detect problematic drivers, and update them securely within minutes, which can help resolve issues like the Event Viewer not working on Windows 10.

If you need more time to be ready to commit to the premium version, Fortect offers a free trial that lets you efficiently manually update selected drivers.
Download and install Fortect now.
Re-Register Event Viewer Components
Re-registering Event Viewer components can help restore missing or malfunctioning system elements.
Steps to Re-Register:
- Open Command Prompt (Admin).
- Type the following commands one by one, pressing Enter after each:
- regsvr32 jscript.dll
- regsvr32 vbscript.dll
3. Restart your computer and open Event Viewer.
Perform a Clean Boot
Software conflicts caused by third-party applications can sometimes interfere with Event Viewer. Performing a clean boot helps isolate the problem.
Steps for Clean Boot:

- Press Windows + R, type msconfig, and hit Enter or OK.
- Go to the Services tab, check Hide all Microsoft services, and click Disable all.
- Switch to the Startup tab, click Open Task Manager, and turn off startup items.
- Restart your computer and check Event Viewer.
Conclusion
The Event Viewer is an essential tool for diagnosing system issues in Windows 10. If it stops working, methods like running SFC scans, restarting services, clearing logs, and updating your system can help resolve the issue. Following these steps, you can restore Event Viewer and ensure your system operates smoothly.
If the problem persists, consider advanced solutions, such as performing a system restore or reinstalling Windows, to fix deeper issues.
FAQs
1. Why is my Event Viewer not responding?
Corrupted system files, software conflicts, or a misconfigured Windows Event Log service can cause Event Viewer to stop responding.
2. Can I use alternative tools to monitor system logs?
Yes, third-party tools like Log Analyzer or Process Monitor can be alternatives to the Event Viewer.