How to Troubleshoot Bluetooth Connection Issues in Windows 11
Bluetooth connectivity is incredibly convenient, allowing you to listen to music or use a mouse and keyboard wirelessly. However, when Bluetooth stops working, it can be frustrating and surprising.
Let’s work together to resolve this.
How to Fix Bluetooth Connection Issue in Windows 11

You don’t need to follow the methods below in strict order; apply only the steps relevant to your situation. If your Windows 11 PC already has Bluetooth, you can skip the unnecessary steps. The below guide provides straightforward solutions to ensure all bases are covered and addresses every possible Bluetooth connectivity issue.
Confirm Whether the Computer Has Bluetooth
- Step 1: Open the Start menu and go to “Settings.”
- Step 2: Click “Devices” and “Bluetooth & other devices.”
- Step 3: You have Bluetooth functionality if Bluetooth is listed among the devices.
Make Sure Bluetooth is On
This simple yet crucial task is often overlooked. To verify if Bluetooth is enabled on your Windows PC.

- Step 1: Open the Start menu and select “Settings.”
- Step 2: Navigate to “Devices” and “Bluetooth & other devices.”
- Step 3: Ensure the Bluetooth toggle switch is turned on.
Turn Bluetooth On and Off
Sometimes, a simple reset can solve connectivity issues.
- Step 1: Go to “Settings” and select “Devices.”
- Step 2: Turn off the Bluetooth toggle switch and wait a few seconds.
- Step 3: Turn the Bluetooth toggle switch back on.
Move the Device Closer to Connect
The distance can affect Bluetooth performance. Ensure your device is within range.
- Step 1: Move your Bluetooth device closer to your computer.
- Step 2: Try reconnecting the device.
Check if the Bluetooth Driver Has an Issue via Device Manager
A problematic Bluetooth driver can cause connection issues.

- Step 1: Press Win + X and select “Device Manager.”
- Step 2: Expand the “Bluetooth” section.
- Step 3: Look for any device with a yellow exclamation mark indicating a driver issue.
- Step 4: If there’s no issue, proceed to the next steps.
Reinstall Bluetooth Driver
Reinstalling the Bluetooth driver can often resolve persistent connectivity issues. This process involves removing the existing driver and allowing Windows to reinstall it, ensuring you have a fresh, functioning version.
Follow the steps below:
- Step 1: Open “Device Manager” and expand the “Bluetooth” section.
- Step 2: Right-click on your Bluetooth device and select “Uninstall device.”
- Step 3: Restart your computer. Windows will automatically reinstall the driver.
Update Bluetooth Drivers
Keeping your Bluetooth drivers updated can prevent connectivity issues.
- Step 1: Open “Device Manager” and expand the “Bluetooth” section.
- Step 2: Right-click on your Bluetooth device and select “Update driver.”
- Step 3: Choose “Search automatically for updated driver software.”
If you discovered an outdated Bluetooth driver preventing your Bluetooth from connecting with Windows 11, consider using Fortect PC Solution with Driver Updater. The free version allows you to update individual drivers manually.

Fortect premium version automatically scans all installed drivers, analyzes which ones are outdated, and updates them, keeping your system up to date in less than 5 minutes.
Download and Install Fortect now to avoid the hassle of checking all drivers yourself.
Run Bluetooth Troubleshooter
Windows 11 includes a built-in troubleshooter to help fix Bluetooth issues.
To access this functionality, please follow the steps below:
- Step 1: Open the Start menu and select “Settings.”
- Step 2: Go to “Update & Security” and “Troubleshoot.”
- Step 3: Select “Bluetooth” and click “Run the troubleshooter.”
Check for Available Windows Updates
Ensuring your system is up to date can resolve many issues, including Bluetooth problems.

- Step 1: Open the Start menu and go to “Settings.”
- Step 2: Select “Update & Security” and then “Windows Update.”
- Step 3: Click “Check for updates” and install any available updates.
Conclusion
These steps can make Troubleshooting Bluetooth connection issues in Windows 11 straightforward. By confirming Bluetooth capabilities, ensuring the service is on, updating drivers, and running the built-in troubleshooter, you can resolve most connectivity problems and enjoy seamless wireless communication.

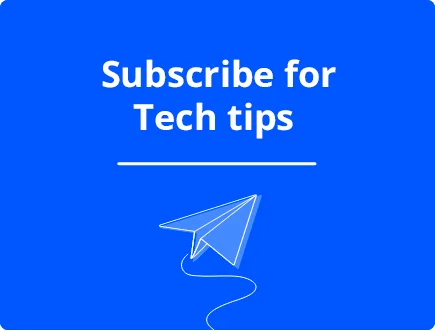


![How To Undo Windows Update [Rollback Windows Updates]](https://wp-cdn.fortect.com/uploads/2023/04/20093700/undo-windows-update-425x300.jpg)