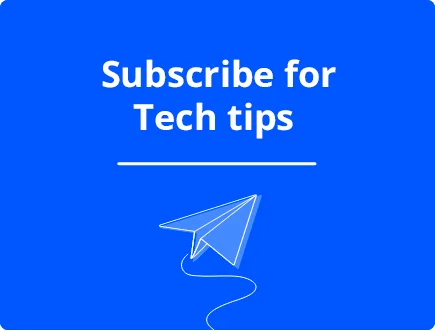Easily Fix a Frozen Laptop Keyboard
Laptops aren’t always as easy as desktop computers when it comes to troubleshooting keyboards as they are integrated peripherals rather than external devices. However, if you are experiencing a frozen laptop keyboard, there are a number of simple steps to troubleshoot and fix the problem.
When I found my laptop keyboard unresponsive, my first thought was to take it to a repair shop, but on further research, there was an easy fix that worked for me.
Here’s all you need to know about frozen laptop keyboards, why this happens, and how I fixed it.
Why do laptop keyboards sometimes become frozen?
The cause of an unresponsive laptop keyboard can vary. While it might be physically broken, everything from malware to device drivers can freeze a keyboard but is easily fixable.
System Resource Overload – Insufficient system resources, such as high CPU or RAM usage, can cause the keyboard to become unresponsive. Closing unnecessary applications can help if the touchpad still works.
Software Glitches – Temporary software glitches or badly coded programs can cause the keyboard to freeze.
Malware or Viruses – Malicious software can interfere with system processes, including the keyboard. This may be an attempt to prevent you using the laptop or a side effect of system corruption caused by the malware.
Driver Issues – Outdated or corrupt keyboard drivers can lead to unresponsiveness.
Loose Connection – The keyboard doesn’t need to be broken to freeze. Loose or faulty hardware connections between the keyboard and the laptop can lead to unresponsiveness. Depending on the model, you can repair this yourself without too much trouble.
System File Corruption – Important Windows system files and the Windows Registry can become corrupted for any number of reasons. As well as malware, this can include a failed Windows update, power surge, unexpected shutdown, bad hard drive sectors, or failing RAM.
External Device Interference – Sometimes external devices, such as USB peripherals may interfere with the native keyboard.
How to troubleshoot a frozen laptop keyboard before physical repair
Before you open up the laptop or take it to be repaired, follow these steps to ensure it’s not an issue that can be easily fixed from the desktop often just using the touchpad.
1. Hard Shutdown
A hard shutdown simply powers off the laptop completely so you can restart without any residual power or memory issues.
1. You can do a hard shutdown by holding down the power button for several seconds. Next, disconnect the power adapter and any external devices and peripherals and leave it for a few minutes to cool.
2. Leave the external devices and peripherals disconnected and turn the laptop back on. In some cases, this can resolve a temporary issue immediately.
Note: In cases where the power button doesn’t work, it’s ok to disconnect the power adapter or even unclip the battery to power it off fully. Just don’t use this method repeatedly in case it causes data loss.
2. Scan for Malware
Fortunately, you can scan for malware just using the trackpad. So, navigate to Windows Virus & threat protection and perform a full system scan. A good third-party antivirus will also do the job.
3. Update Windows
If a previous Windows update failed or you’ve been putting off an update, now’s the time to perform an update to ensure all security and compatibility patches are applied and no corruption occurred during the last update that affected the keyboard.
4. Temporarily use the Onscreen Keyboard
Windows has a fail-safe for frozen keyboards that allows you to click the keys onscreen, which is useful for applying fixes that require some typing. To open this without the use of a proper laptop keyboard:
1. Go to the start menu, click settings, and then click Ease of Access.

2. Scroll down the left panel to find Keyboard.
3. Toggle the Use On-Screen Keyboard option on.
5. Update Drivers
Now that you have the onscreen keyboard, you can perform more complex fixes, such as updating drivers.
1. Type Device Manager in the start menu search bar and open the tool.
2. Look for yellow warnings which indicate a driver should be updated or the device isn’t working properly. Pay special attention to the keyboards device.
3. If any of your devices have a software utility, this will usually let you check for updates and install them automatically. If not, browse to the manufacturer’s website and download your model’s latest driver files.

4. In the Device Manager right-click on the device and select Update Driver. You can now browse to the driver files you downloaded, or in some cases, Windows may be able to update it automatically.
6. Use Fortect
Fortect is an all-in-one Windows Repair tool that effortlessly repairs corrupted system files that could play a role in your laptop’s frozen keyboard. You can use it without typing but may need to download it to your laptop by visiting the site.
1. Download and Install Fortect on your laptop.

2. Open the software and run a scan.

3. Once complete, Click Start Repair and it will automatically replace corrupt system files and fix registry entries with fresh versions from its database.
Fortect also lets you know which programs have been crashing, gives a hardware summary which can indicate overheating problems, and removes unneeded junk files to keep your hard drive running efficiently.
7. Use SFC and DISM
Windows also provides built-in utilities that can repair corrupted system files. To use these you must enter commands into the Command Prompt.
1. Type CMD in the start menu search bar and open the Command Prompt as administrator.

2. Type the following and press Enter: sfc /scannow
3. Once finished, your laptop may restart.

4. Reopen the Command Prompt and type the following command followed by Enter: DISM /Online /Cleanup-Image /Restorehealth
5. Once finished, your laptop may restart.
8. Use System Restore
If you have a restore point schedule, you can roll Windows back to a previous state prior to frozen laptop keyboard. This will revert any unknown settings and system changes that might be contributing to the problem.
1. Type restore in the start menu search barto find the Create a restore point link.
2. In the Recovery window, click Open System Restore.

3. Choose a restore point date prior to the laptop keyboard freezing.
4. Your laptop will restart to complete the process.
Final thoughts about frozen laptop keyboards
Thanks to Windows onscreen keyboard and the methods above, most users should be able to get their laptop keyboard working again. If nothing works, only then consider opening up the laptop and checking for a loose connection or getting it repaired by an expert.
In my case it was a driver issue and Fortect found several issues with system corruption and Windows problems that may have contributed.