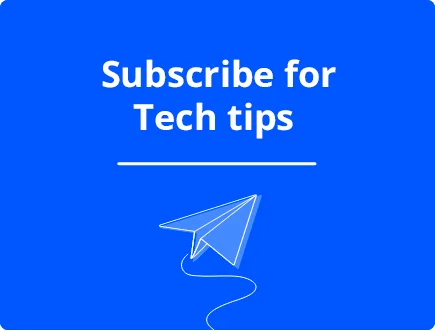Fix Your Slow Computer After Windows 11 Update
Windows 11 Updates are an essential part of maintaining a healthy and secure computer. While it usually runs smoothly, occasional hiccups can lead to performance slowdowns after an update or when the process fails. I’ve experienced this personally after a recent cumulative update, and after digging into the issue, I discovered several potential causes and solutions. Let’s dive into the reasons behind post-Windows 11 update problems and explore the fixes that can get your computer humming along again.
Why do you get a slow computer after Windows 11 Update?
Windows 11 update issues that cause your computer to lose performance are typically caused by the following:
Failed Updates: A Silent Disruption
Sometimes, Windows 11 updates fail to complete without your knowledge, often due to unexpected power outages, internet disruptions, or system shutdowns. These incomplete updates can leave your system in a vulnerable state, potentially leading to corrupted system files, data loss, and performance issues.
Hard Drive Crunch: Not Enough Space
Windows 11 updates require ample hard drive space to execute smoothly. Large updates demand significant storage for temporary files and system operations. If your hard drive is nearing its capacity, the update process can strain your system, causing slowdowns or even update failures.
Malware: Unwanted Guests
Malware and viruses often target Windows updates as an opportunity to infiltrate your system. These malicious attacks can consume valuable resources, slow down your computer, and even corrupt the update process itself.
Outdated Drivers: Hardware Communication Problems
Feature updates may introduce incompatibilities with your hardware if its drivers aren’t up-to-date. Outdated drivers can disrupt communication between the update and your system’s components, leading to performance issues and potential crashes.
Hardware Limitations: The Age Factor
While your aging hardware might still function, it may struggle to keep pace with the demands of modern Windows 11 updates. Progressive updates can place a heavier load on your system’s CPU, RAM, graphics card, and other components, causing slowdowns and potential performance bottlenecks.
Outdated Software: A Game of Catch-up
Outdated software can also suffer performance hiccups after a Windows 11 update. Software that hasn’t been optimized for the latest Windows architecture may encounter compatibility issues, leading to slowdowns and unexpected behavior.
How to quickly fix a slow computer after a Windows 11 update
1. Perform a Full Malware Scan
Before applying any deeper fixes, doing a full system malware scan helps make sure viruses or any other malware are not targeting Windows Update and slowing down your computer.
2. Reinstall the Update
Keep an eye on the Windows 11 Update process to ensure it completes successfully. If an update fails, restart your computer, and try again. To do this:
1. Restart your computer.
2. Go to Start > Settings > Update and security and click Check for updates. Follow the prompts to resume or restart the update download.

3. Wait for it to be fully complete and allow for system reboots.
3. Run Windows 11’s Update Troubleshooter
Windows 11 has a built-in troubleshooter to repair update problems. To use this:
1. Go to Settings > System and click Troubleshoot on the left-hand menu.

2. Scroll down to find other troubleshooters link and select Windows Update.
3. Run the troubleshooter, follow the on-screen prompts, and restart your computer
4. Clear the Windows 11 Update Cache
If an update has failed and refuses to resume, you can refresh the update cache to get it up and running again.
1. Type CMD into the start menu search bar, highlight the Command Prompt, and select run as Administrator.
2. Type the following command and press Enter to stop the Windows Update service:
net stop wuauserv

3. While the Windows Update service is stopped, navigate to: C:\Windows\SoftwareDistribution and then rename the folder to SoftwareDistribution.old
4. Go back to the Command Prompt and restart the update service by typing:
net start wuauserv
5. Go back to Windows Update and check for updates.
5. Driver Updates
Moden hardware brands use a software utility to check for driver updates, but you can also find the files on their official website. If you download a driver manually, you must use the Device Manager to update.
1. Type Device Manager in the start menu search bar and open it.
2. Check for exclamation warnings that show a driver needs addressing.

3. Right click on a device and select Update Driver.
4. Browse to the driver files you downloaded from the manufacturer’s site to update them.
6. Software Updates
Sometimes you’ll find only certain software seems to be performing slower following an update. In these cases, the programs may be lagging behind Windows 11. Use the software’s built-in update checker or visit the official sites to see if there are any new releases.
7. Run Windows DISM and SFC
Windows 11 has built-in tools for fixing corrupted system files following updates. To run these:
1. Enter CMD in the start menu search bar and open the Command Prompt as Administrator.

2. Type the following command and press Enter: DISM /Online /Cleanup-Image /Restorehealth
3. Wait for the process to complete and restart your PC.

4. Go back to the Command Prompt and type the following command: sfc /scannow
5. You may see either of these messages when it’s complete: Windows found corrupt files and repaired them successfully or Windows did not find any integrity violations.
8. Use Fortect
The Fortect Windows repair tool is perfect for Windows 11 Update issues and slow computers. It detects and repairs damaged or missing system files and deletes all unneeded junk and temporary files to improve overall performance.
1. Download and Install Fortect on your computer.

2. Launch the software and start a scan.

3. Once complete, Click Start Repair and it will begin replacing corrupted or missing system files from its database of clean Windows components.
Fortect also repairs the Windows 11 Registry, which is integral for your computer to run efficiently.
9. Load a Restore Point
A slow computer after a Windows 11 update might be due to some unknown system settings, so rolling back your system to a prior point can reverse these settings.
1. Type restore in the start menu search bar and select Create a restore point.
2. In the Recovery window, click Open System Restore.

3. Choose a restore point from before you last updated Windows 11.
4. Your PC will restart to complete the process.
Note: Using a restore point maintains your personal files but rolls back any user settings and system files to their previous state.
A final word on fixing a slow computer after updating Windows 11
Windows updates are important for the security and functionality of your computer, so it’s annoying when the update itself seems to cause performance issues.
Fortunately, by following the steps above, you can repair the update service, get all your drivers and software up to date, and fix any corruption along the way.
For the average user, Fortect is an excellent solution as it combines all the features you need into one simple scan and repair process.