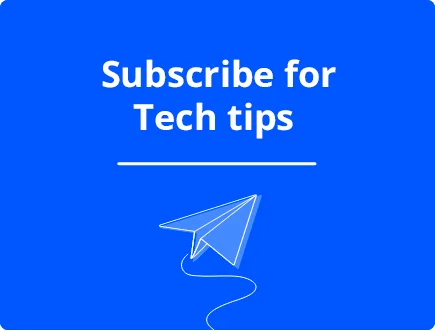How To Tune Your Computer To Maximum Performance
If you’re tired of your computer’s performance and long for the days when it was error-free, booted fast, and would never hang, it’s time to do a PC tune-up.
But how can you make sure to reach optimal performance? In this guide, we explore what tune-up tasks to do and the order to do them in to get the best results.
How do I tune up my PC to maximum performance?
1. Malware removal
Never underestimate the power of malware and viruses to hide in the background and impact your computer’s performance. It is often the root cause of system corruption and errors, which is why you must ensure your computer is absolutely clean before proceeding with other tweaks.

Windows Virus & threat protection – Go to Scan options and choose Full scan, so every part of your computer is checked. Then go to Settings and make sure that the Real-time protection and Cloud-delivered protection are both turned on.
This blocks all incoming threats before they infect your computer and makes sure you are protected against new and emerging malware.
Third-party Antivirus – It’s also wise to use a secondary antivirus program like Norton or Avira to make sure all viruses have been removed. Tune-up tools like Fortect have additional malware features as well.
2. Repair Windows
Once you are sure your PC is free of malware and won’t become reinfected, it’s time to repair the damage caused to the system files, registry, and other areas.
System File Checker – This is Windows’ built-in file repair tool, which will scan for missing or damaged system files and replace them with the original versions. Type cmd into the Windows Search bar and open the Command Prompt. Then type sfc /scannow to start the process.

Windows Repair Tools – The Fortect utility can also detect and replace deleted or corrupted system files using a regularly updated database of fresh Windows files.
- Download and Install it on your PC.
- Open the program and accept a scan.
- Results are displayed in just a few short minutes.
- Click Start Repair (after product activation) to repair all Windows problems.
Windows Registry – Tools like Fortect also go beyond Windows’ built-in capabilities by automatically repairing the registry. When this is corrupted, it can stop programs from working, cause missing DLL errors, and even crash the whole system. So, it’s important to keep it healthy.
3. Install Updates
It’s important to install the latest updates on your system to maintain compatibility and close security vulnerabilities. The older the software and hardware drivers, the more likely you are to experience problems.

Drivers – Modern hardware components like graphics cards usually come with their own software that handles updates. For everything else, you can either go to the manufacturer’s website or use Windows Device Manager.
Software Updates – Most software will prompt you to update, but you can check this yourself to make sure you aren’t missing anything.
Windows Updates – Official updates from Windows are critical in terms of security. While you will be automatically notified of new updates, don’t forget to accept them and restart your PC right away.
4. Cleaning
Now that your system is back to full working order and everything is up to date, it’s time to get rid of the extra junk from your hard drive. This frees space and will improve performance on very cluttered machines.

Junk Files – Windows Disk Clean-up and Storage Sense are native tools that will help remove temporary files and other junk. Nonetheless, third-party tune-up tools often do a better job and include browser caches too.
Registry – Not only should you repair the Windows registry but cleaning it of empty and outdated entries can also make it run more efficiently. Tools like Fortect do this automatically during the repair process.
Defrag your hard drive – You might think that when all unnecessary files are gone, the system will get an immediate boost. While this is true to an extent, defragmenting the hard drive can provide an even bigger boost, especially if it’s never been done before.
In simple terms, this rearranges the data on the drive to be closer together, instead of fragmented all over the place. Search for the Defragment and Optimise Drives tool in the Windows search bar to get started.
5. Overclocking
The above tune-up tasks will bring your computer back to a similar state as the day you fired it up. However, what if you want to push performance past its original limits?
Overclocking is the process of increasing the internal clock speeds of your processor, graphics card, and other components.
Because of the risks involved, you should only use reputable overlocking software and settings profiles that have been fully tested for your specific hardware.
Popular tools include MSI Afterburner for AMD and NVIDIA GPUs, while Intel Extreme Tuning Utility (XTU) is the go-to for Intel processors.
To tune your PC to maximum performance, you should rid it of any malware, repair the operating system, install updates, and get rid of all junk files. While Windows has its own utilities, software like Fortect can do it all from a single tool.
Once your PC is tuned up, more advanced users might also consider overclocking.