Can You Fix Windows Error Recovery Without Boot Disk?
Windows Error Recovery is a built-in feature that helps you boot and repair your system when a critical error is preventing it from booting as normal. It is often associated with a restart loop, where Windows continuously restarts instead of loading to the desktop.

This happens because of:
- Corrupted system files
- Hardware failure
- Driver issues
- Software conflicts
- Malware and viruses
One solution to repair Windows is to use a boot disk or drive within Error Recovery. This moves over clean system files to replace those that are missing or damaged. You can also install a whole new copy of Windows.
However, what if you want to fix Windows without boot media? There are several native utilities or you can use third-party Windows repair software.
Can you Recover Windows without installation disk?

Yes, you can fix a wide range of Windows Errors without Boot CD. To repair Windows without a boot disk or drive, hold F8 when it is starting up and you will have the option to explore Advanced Boot Options. This is available on Windows 7 through 11, but 7s features are more limited.
Startup Repair
On Windows 10 and 11, Startup Repair aims to automatically diagnose and fix basic errors associated with boot failure. If successful, Windows will load the desktop. If it fails, you will be back in the restart loop.
On Windows 7, you can attempt a similar repair process by selecting ‘Repair Your Computer’.
System Restore
If you have previously made a system restore point, you can select this and revert back to this state. The idea is to choose a time prior to the error occurring. However, any settings or software changes made after this point will be lost.

On Windows 7, select ‘Last Known Good Configuration’.
System Image Recovery
If you have previously made a system image backup on Windows 11 or 10, you can select this and revert back to this state. This is an absolute copy of your system at that time, so any new personal files will be lost.
Recovery Partition
Some computer manufacturers include a recovery partition on their hard drives that can be used to restore the system to its factory settings.
Command Prompt
Choose Command Prompt to open the command line window. If you type ‘sfc /scannow’ and hit enter, it will attempt to do a ‘System File Check’. This verifies protected system files and replaces missing or damaged versions with a fresh version from Microsoft.
Using Fortect to fix Windows without Boot Media
Third-Party recovery software like Fortect has several advantages over these in-built Windows recovery methods.
- No personal files or settings are lost.
- You don’t need a previous backup or restore point.
- It uses a vast library of up-to-date Windows system files.
- It covers all Windows files, not just ‘protected’ files or those required for startup.
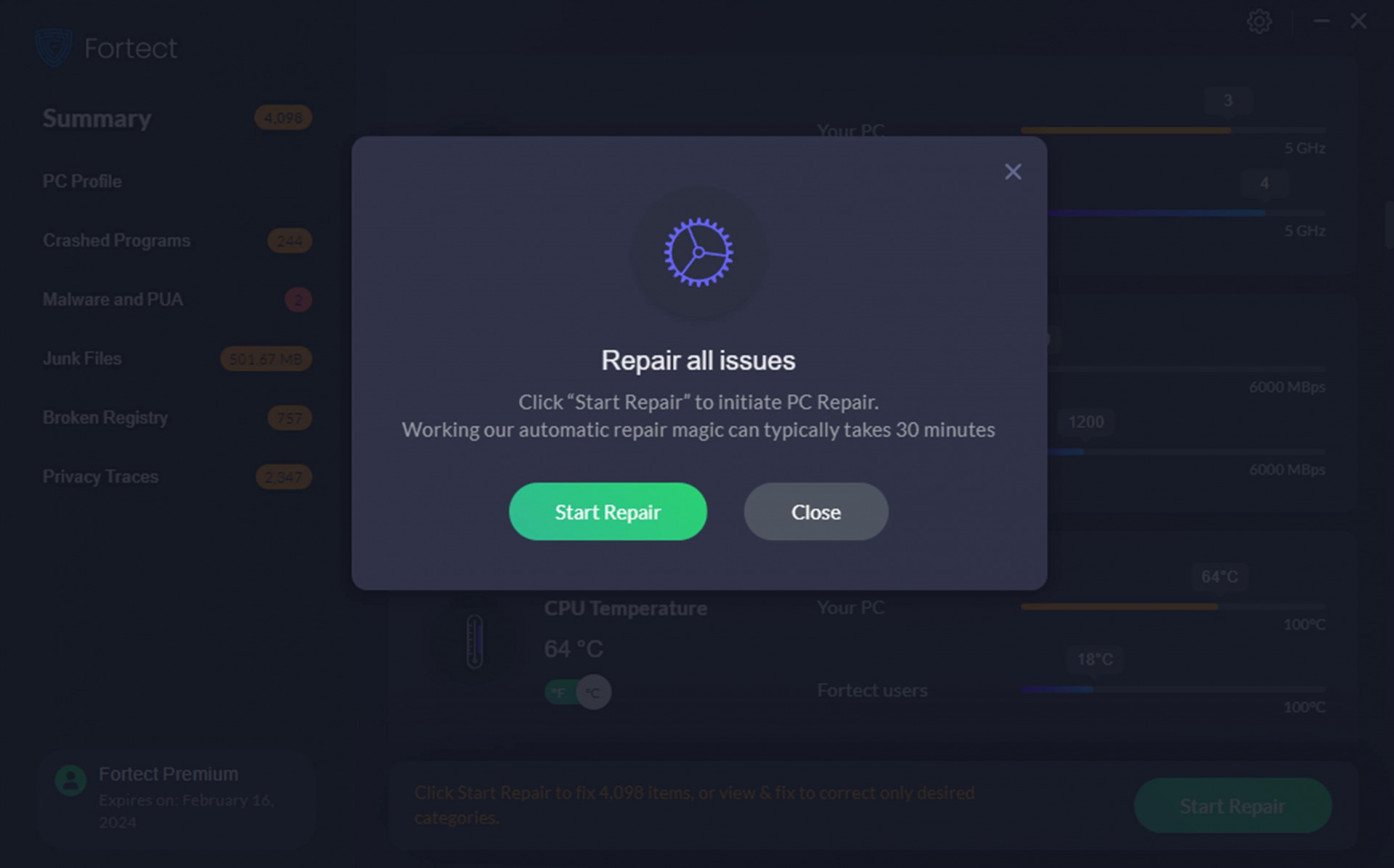
Fortect is able to repair Windows like a brand-new installation disk. Here’s what to do:
- Download and Install Fortect on your PC
- Launch the program once to be sure it works
- Reboot your PC
- Choose Safe Mode from the startup settings in Windows Error Recovery (usually you should press F8 when it is in starting phase).
- Launch Fortect and OK the system scan.
- Wait a few minutes while Fortect diagnoses all Windows errors.
- Click ‘Start Repair’ to repair all problems or navigate through the categories to choose what to repair.
- Wait for the process to complete and restart your PC.
Conclusion
Modern Windows operating systems do not require an installation CD or drive to get out of Windows Error Recovery. There are several methods you can use from the Advanced Boot Options area during startup to get things running again.
However, if you are experiencing a critical error that cannot be repaired, Fortect’s recovery database is just as good, if not better, than using boot media. It reduces the risk of data loss and may even have more up-to-date files than your original disk.




