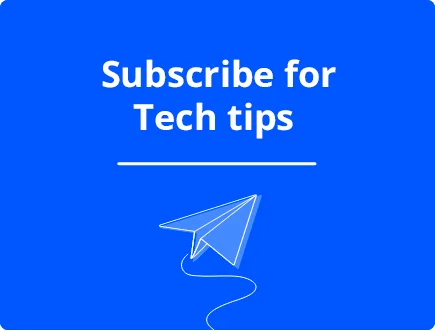How to Fix Miracast Not Working on Windows 10
Miracast is a popular technology that allows users to mirror their screens wirelessly from one device to another. It’s beneficial for sharing presentations, videos, and other content without the hassle of cables. However, many Windows 10 users encounter issues with Miracast not working as expected.
We will look at what Miracast is, how it functions, common causes for its malfunction, and practical solutions to get it up and running smoothly.
What is Miracast?

Miracast is a wireless display standard designed to mirror your device’s screen to a compatible display such as a TV or projector. It works similarly to an HDMI cable but uses Wi-Fi Direct technology to create a secure connection between devices. This eliminates the need for an internet connection, making it a versatile and convenient option for many users.
How Does Miracast Work?
Miracast operates by establishing a direct Wi-Fi connection between two devices. Once connected, it streams the content from the source device (like a laptop or smartphone) to the receiving device (like a TV). This allows users to share high-definition video and audio seamlessly, making it an ideal solution for personal and professional use.
How to Solve Miracast Not Working on Windows 10
To resolve issues with Miracast, try the following solutions:
Check Device Compatibility

Before troubleshooting further, ensure that your Windows 10 PC and the display device support Miracast. Check the specifications of your devices or consult the manufacturer’s website for details on compatibility.
Update Graphics and Network Drivers
Outdated drivers can often cause Miracast issues. Many individuals have successfully resolved connectivity issues by refreshing or reinstalling their wireless network adapter’s driver software. To manually update this driver, you can follow these steps:
- Press Win + X and select Device Manager.
- Expand the Display Adapters section.
- Right-click your graphics driver and select Update driver.
- Follow the on-screen instructions to update the driver.
- Repeat the steps for Network adapters.
Consider using specialized software to manage your drivers efficiently, such as Fortect.
Fortect Driver Updater can automatically scan your system, identify outdated drivers (including display adapters that may be causing Miracast issues), and update them. This can help restore your Windows PC’s functionality and resolve Miracast problems.

Download and Install Fortect now.
Enable Wi-Fi
Verifying that Wi-Fi is turned on is a commonly overlooked yet crucial step in troubleshooting Wi-Fi issues. Ensure that your Windows PC’s Wi-Fi and any connected Miracast devices have wireless capabilities enabled.
- Click on the network icon in the taskbar.
- Ensure Wi-Fi is turned on.
- Connect to your preferred network if necessary.
Set the Wireless Adapter to 2.4 GHz

For Miracast to function correctly, configure your wireless adapter to operate on the 2.4 GHz frequency. If your adapter is currently set to 5 GHz, modify this setting to ensure compatibility.
- Press Win + X and select Device Manager.
- Expand the Network adapters section.
- Right-click your wireless adapter and choose Properties.
- Go to the Advanced tab.
- Change the Preferred Band to Auto or 2.4 GHz.
Adjust Screen Resolution
Adjusting screen resolution can facilitate Miracast functionality by ensuring compatibility between the source device and the receiving display. Lower resolutions often require less bandwidth and processing power, potentially reducing latency and improving the streaming experience using Miracast technology.

Ensure that your screen resolution is compatible with Miracast.
To do this manually, follow these steps:
- Right-click on the desktop and select Display settings.
- Adjust the resolution to a recommended setting.
Causes of Miracast Not Working on Windows 10

Several factors can cause Miracast to stop working on Windows 10. Understanding these issues is the first step toward resolving them.
Device Doesn’t Support Miracast
Not all devices are equipped with Miracast capabilities. For Miracast to function properly, your Windows 10 PC and the display device must support it.
Outdated Graphics or Network Drivers
Drivers play a crucial role in Miracast’s performance. Outdated or corrupted graphics or network drivers can prevent Miracast from establishing a connection between devices.
Disabled Wi-Fi
Miracast relies on Wi-Fi Direct technology, so it will not work if Wi-Fi is disabled on the source or receiving device.
Wireless Adapter Set to 5 GHz Only
Miracast primarily operates over the 2.4 GHz band. If your wireless adapter only uses the 5 GHz band, it may not support Miracast.
Screen Resolution
Specific screen resolutions may not be compatible with Miracast, leading to connection issues or poor display quality.
Conclusion
Miracast is a powerful tool for wireless screen mirroring, but various issues can hinder its performance on Windows 10. By understanding the common causes and following the solutions provided, you can effectively troubleshoot and resolve Miracast problems. Whether you update drivers, enable Wi-Fi, or adjust settings, these steps will help you enjoy seamless wireless connectivity.