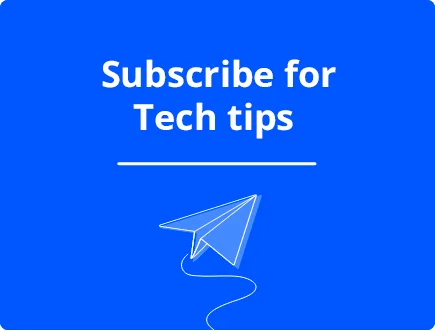Ways to Fix Location Services Grayed Out on Windows 11
Location services grayed out on Windows 11 can prevent access to essential features like weather updates, map navigation, and locating nearby devices, which can disrupt apps and features that rely on location data.
We will provide you simple and practical ways to fix location services grayed out on your Windows 11 PC.
Stay tuned.
5 Ways to Fix Location Services Grayed Out on Windows 11
Fixing the grayed-out Location Services can restore various apps’ location-based functionalities. Here are ways to resolve this issue effectively.
Check Administrator Permissions
If Location Services are grayed out, it might be because administrator settings are preventing access. This is particularly common in work or school devices where the system administrator turns off certain features. You must check with the administrator or adjust the settings if you have administrator privileges.

- Steps to Check Permissions:
- Press Windows + I to open Settings.
- Navigate to Privacy & security > Location.
- If you’re an administrator, ensure that “Allow apps to access your location” is toggled on.
- For work or school accounts, contact your administrator to enable Location Services.
Run the System File Checker
Corrupted system files can lead to several issues, including the Location Services option being grayed out. Running the System File Checker (SFC) will scan for and repair any corrupted files, which might resolve the issue.

- How to Run System File Checker:
- Press Windows + X and select Windows Terminal (Admin).
- In the terminal window, type sfc /scannow and press Enter.
- Wait for the scan to complete, then restart your computer and check if Location Services are enabled.
You can use a third-party PC repair tool like Fortect to automatically resolve corrupted files that may be causing the Location Services to appear grayed out on Windows 11.
Fortect Premium helps fix registry errors, replace damaged system files with fresh copies, and remove unnecessary junk files. It thoroughly scans your system to identify performance issues and corrupted files, particularly those impacting location services and repairs them to restore optimal performance.

Download and install Fortect today to get started.
Adjust Privacy Settings
Sometimes, Location Services may be disabled due to privacy settings that block access to your Location. Reviewing and adjusting these settings can make Location Services available again, allowing apps to access location data.
- Steps to Adjust Privacy Settings:
- Open Settings and go to Privacy & security.
- Scroll down to Location and make sure that “Location access for this device” is turned on.
- Also, ensure that “Let apps access your location” is toggled on to enable Location Services for specific apps.
Update Windows 11
If you are running an outdated version of Windows 11, some features, including Location Services, might need to be fixed. Updating your operating system can resolve any bugs or compatibility issues causing the problem.

- How to Update Windows 11:
- Open Settings and go to Windows Update.
- Click on Check for updates and install any available updates.
- Restart your computer after the updates are installed, then check if the issue is resolved.
Restart Location Services via the Services App
Restarting the Location Services manually through the Services app can help resolve any temporary glitches that may be causing the feature to be grayed out. Doing this will refresh the service and might restore access to Location Services in the settings menu.
- How to Restart Location Services:
- Press Windows + R type services. msc, and press Enter.
- Please search Geolocation Service, right-click it, and select Restart.
- After restarting, return to Settings and check if Location Services is enabled.
Reasons Why Location Services Grayed Out on Windows 11
There are several potential causes for the “Location Services grayed out” issue in Windows 11. Understanding these causes is essential to apply the correct fixes:
- Administrator Restrictions: If your system’s administrator has disabled location services, you won’t be able to enable them manually. This is common in corporate environments or shared devices with restricted functionalities.
- Corrupted System Files: Damaged or corrupted system files can prevent specific settings, including Location Services, from functioning correctly and cause them to be grayed out.
- Disabled Privacy Settings: Sometimes, your privacy settings might have been adjusted to disable or restrict access to Location Services.
- Outdated Windows Version: Running an obsolete version of Windows 11 might cause compatibility issues with some features, including Location Services, leading to it being disabled or grayed out
Conclusion
Location Services are essential for many features and apps on Windows 11, and when they are grayed out, it can disrupt your user experience. You can resolve the issue and restore functionality by checking administrative restrictions, running system scans, adjusting privacy settings, updating Windows, and restarting the service.
Keeping your Windows 11 system updated and managing privacy settings correctly will help prevent future problems with Location Services.