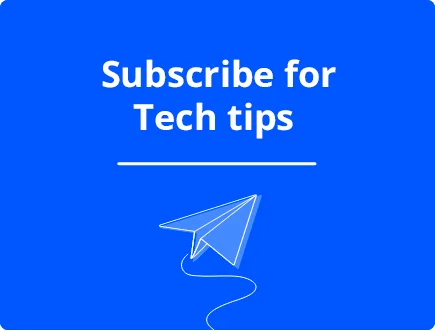Windows Spotlight Not Working : 8 Ways to Fix
Windows Spotlight is a popular Windows 10 and 11 feature that displays beautiful images on the lock screen. However, sometimes, users face issues where the feature stops working. If you’ve encountered this problem, you’re not alone.
We will explain why Windows Spotlight might stop functioning and provide step-by-step solutions to get it back on track.
Why Is Windows Spotlight Not Working?
- Corrupt System Files
Windows Spotlight depends on specific system files. If these files are corrupted, Spotlight may fail to fetch or display new images correctly.
- Issues with the Internet Connection
Windows Spotlight requires an active internet connection to download new images. Spotlight may not work as expected if your connection is unstable or offline.
- Disabled Windows Spotlight Settings
Sometimes, Windows Spotlight may be accidentally disabled in the settings. This will prevent it from displaying new images on the lock screen.
- Misconfigured Group Policy Settings
Group Policy settings may interfere with the Spotlight feature for Windows Pro or Enterprise editions users. If Spotlight is restricted through these policies, it won’t function properly.
- Cached Images and Data Issues
The Spotlight feature caches images and data locally. If the cache becomes corrupted, Spotlight stops rotating images or gets stuck on the same one.
8 Ways to Fix Windows Spotlight Not Working
Check Your Internet Connection
A stable internet connection is essential for Windows Spotlight to function.
Windows Spotlight fetches new images and metadata from Microsoft’s system. Microsoft’s internet connection won’t allow the images to be stored on your lock screen. Ensuring your connection is stable and active is the first troubleshooting step.

Steps:
- Test your connection by opening a web browser and visiting any website.
- If the internet is slow or intermittent, restart your router or contact your ISP.
- Switch to a wired connection or move closer to your Wi-Fi router if you’re using a you’re network.
Re-enable Windows Spotlight in Settings
Sometimes, the feature may be turned off in the settings.
If Spotlight is disabled, Windows will display a static image or custom slideshow instead of dynamic images. Ensuring the feature is enabled ensures it can function correctly.
Steps:
- Press Windows + I to open Settings.
- Navigate to Personalization > Lock Screen.
- Under the Background section, select Windows Spotlight.
Reset Windows Spotlight Settings
Resetting the Spotlight feature can resolve many underlying issues.
Over time, cached data can become corrupted, causing Spotlight to fail to update images. Resetting clears any corrupted data, allowing the feature to refresh itself.
Steps:
- Press Windows + R and type %localappdata%\Packages\Microsoft.Windows.ContentDeliveryManager_cw5n1h2txyewy\LocalState\Assets to access Spotlight assets.
- Delete all the files in the folder.
- Now, navigate to Settings > Personalization > Lock Screen and re-enable Windows Spotlight.
Run the System File Checker (SFC) Tool
System corruption may be behind the issue.
The SFC tool scans and repairs corrupted system files crucial for various Windows features, including Spotlight. If any critical files are missing or damaged, Spotlight will not work.
Steps:
- Press Windows + X and select Windows Terminal (Admin).
- Type sfc /scannow and hit Enter.
- Wait for the scan to complete and restart your computer.
Update Windows
Outdated Windows versions can cause many bugs, including issues with Spotlight.
Microsoft regularly releases updates that address bugs, add new features, and enhance system stability. Running an outdated version of Windows can cause features like Spotlight to malfunction.
Steps:

- Press Windows + I to open Settings.
- Go to Update & Security > Windows Update.
- Click on Check for updates and install any available updates.
Modify Group Policy Settings (For Windows Pro/Enterprise Users)
Group Policy settings may restrict Spotlight on some devices.
Administrators might turn off certain features, including Spotlight, in corporate or managed environments. Modifying these settings allows users to re-enable the feature if it’s blocked.
Steps:
- Press Windows + R and type gpedit. msc.
- Navigate to Computer Configuration > Administrative Templates > Windows Components > Cloud Content.
- Double-click “Do not use Windows Spotlight” and set it to Not Configured or Disabled.
Re-register Spotlight via PowerShell
Re-registering Windows Spotlight can resolve persistent issues.
Re-registering the feature resets all its components and dependencies, providing a fresh start and eliminating any bugs or misconfigurations that might prevent it from functioning correctly.
Steps:

- Press Windows + X and select Windows Terminal (Admin).
- Type the following command and press Enter: Get-AppxPackage -allusers *ContentDeliveryManager* | Foreach {Add-AppxPackage -DisableDevelopmentMode -Register “$($_.InstallLocation)\AppXManifest.xml”}.
- Restart your PC.
Use DISM to Fix Corrupt System Files
If corrupt system files persist after running SFC, the DISM tool can repair the Windows image and resolve deeper corruption issues.
Corrupt system files can disrupt features like Windows Spotlight. Using DISM ensures the Windows image is repaired, which may restore functionality.
Steps:
- Open Windows Terminal (Admin).
- Type the following command and press Enter:
- Copy code: DISM /Online /Cleanup-Image /RestoreHealth
- Let the process finish, then restart your computer.
This should fix any remaining corruption-causing issues with Windows Spotlight.
Or better yet, invest in a third-party PC Repair that automatically fixes corrupted files that cause Windows spotlight errors, such as Fortect.

Fortect Premium repairs the registry, replaces corrupted system files with fresh copies, and removes unnecessary junk files. It also automatically scans your PC, detects corrupted files and other issues affecting your Windows PC’s performance—including those causing the Windows Spotlight error—and repairs them to ensure your system runs optimally.
Download and install Fortect now.
Conclusion
Windows Spotlight is a delightful feature, but it can be frustrating when it stops working. Whether the issue is due to corrupt files, disabled settings, or an unstable internet connection, our solutions will help you restore its functionality.
These troubleshooting steps cover the most common causes behind Windows Spotlight malfunctions, from checking your connection to running system scans and updating Windows. By following these steps, you’ll be back on your lock screen images quickly.